| One of the important distinguishing features of iMovie as compared to iPhoto is the ability to add text and titles. Titles are elements that can play over a black (or single-colored) screen, or over the moving video of your project. Adding Titles Over Video 1. | Open the text document Sgraffito Script.txt.
This is the narrative that Jennifer needs to incorporate into the dynamic slideshow. You're going to start with the title.
| 2. | Click the Editing button.
 | 3. | Click the Titles button.
This opens a window in which you can build and preview text and titles you want to add to your sequence.
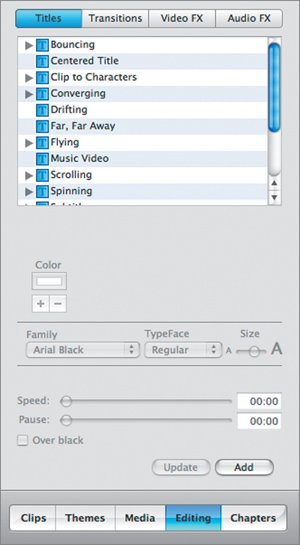 | | | 4. | Click the first shot in the sequence (always on the far left of the workspace)the still shot of the pink sgraffito vase.
A still shot is a good choice for an opening title. By selecting a shot in the timeline, you are indicating to iMovie that this image is the one to which you want to add a title.
Tip Anytime you have text onscreen for viewers to read, it's important to make it as legible as possible. This means keeping the text from competing with the background. There are many techniques to keep titles legible, from making the letters as large as possible to putting white titles over a neutral or dark background. Moving video tends to compete with titles for attention and can make reading titles a little harder. | | | 5. | Select a style of title.
Fancy can be fun, but simple and clear is often the fastest and easiest choice. Clicking a title style from the list will start a preview of the style in the Viewer.
 Check out a few styles, then select Centered Title. Many title styles have two variations: the basic kind, usually with fields for one or two lines of text, and the multiple, which provides for additional fields that appear sequentially. You can create fields for additional lines in the multiple title by clicking the plus button (+), which is visible when the option is available. It's available for Centered Title, but we don't want that now. Select the extra lines Starring and Me, and click the minus button () to get rid of them. Check out a few styles, then select Centered Title. Many title styles have two variations: the basic kind, usually with fields for one or two lines of text, and the multiple, which provides for additional fields that appear sequentially. You can create fields for additional lines in the multiple title by clicking the plus button (+), which is visible when the option is available. It's available for Centered Title, but we don't want that now. Select the extra lines Starring and Me, and click the minus button () to get rid of them.
| 6. | Change the title text from the default (My Great Movie) to Jennifer's actual titleThe Sgraffito Techniqueby typing it in the field in the middle of the Titles window.
There's an option for a subtitle also.
| 7. | Add the subtitle "Scratching Your Designs".
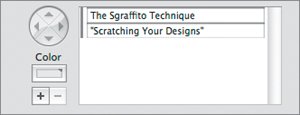 | | | 8. | Use the Size slider to adjust the size of the text onscreen.
You should make titles as large as possible without reaching the edges of the screen. You can also change the font and color here, but for now, leave them as they are.
 With each adjustment, your title will preview in the Viewer. If you lose your Viewer preview, click on any changeable option in the Titles windowyou don't actually have to change anything, and the Preview will reappear.
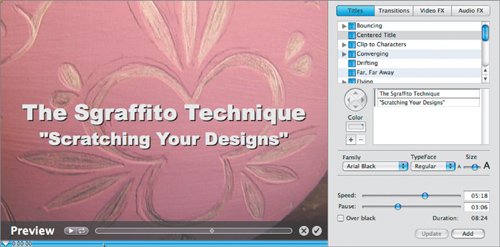 | 9. | Use the Speed and Pause sliders to adjust the timing of your titles and effects.
The Speed slider controls how long a title takes to generateto move in and perform its little dance, as it were. It's best to think of speed as the duration of the title effect. More important, in many cases, is how long you let the title remain onscreen after it appears. You control this with the Pause slider. For guaranteed readability, leave the title onscreen for as long as the slider will allowat least 3 or 4 seconds.
iMovie will present the total duration of your title as the sum of two values: the length of the title generation (the speed) and how long it sits onscreen (the pause).
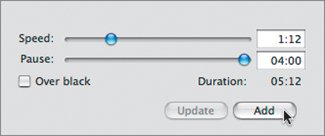 | | | 10. | When you're satisfied with the preview, click the Add button. This adds the title on top of the clip you previously selected.
You could also drag the title name (in this case, Centered Title) down to the timeline, placing it on the shot you want.
Once you've added the title onto the shot, iMovie begins to render the effect.
Note iMovie will effectively break your clip into two parts: the part with the title over it (with the duration you specified) and the remaining part, without the title.
The title, as seen in Timeline view (left) and Clip view (right) 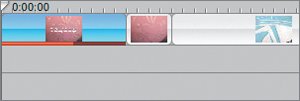 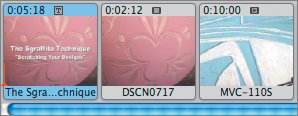 |
Adding Titles Over Black Adding titles over still images or moving video produces exciting results, but for maximum clarity it's often best simply to insert title "cards" (as they did in silent movies). In iMovie, this means adding titles over black. To do it, you just select a checkbox. For the next title, Jennifer wants a simple card explaining briefly what sgraffito means. Using the same techniques you just learned, she adds text from her script over a black background. 1. | Select a different title style: Scrolling Block.
| | | 2. | Select the "Over black" checkbox.
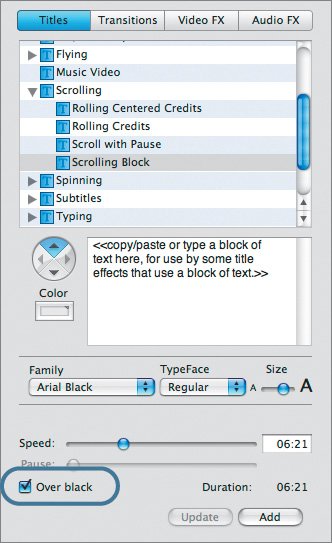 | 3. | In the empty text field below the font selection tools, type or paste in the first section of text from the script.
If you type your text without returns, iMovie adjusts the line breaks for you. If you cut and paste from a document, your results may vary. You'll probably have to experiment.
The text block should read: "Sgraffito is an ancient art form. The word literally means 'to scratch.'"
 | | | 4. | Adjust the generation of the title by moving the Speed slider and previewing the results.
You want a long block of scrolling text to move slowly and be easily readable. About 15 seconds is good.
 | 5. | Place the timeline playhead where you want the titlein this case, between the title shot and the first shot of the blue-and-white piece. Click Add. You could also drag the Scrolling Block title to the right spot in the timeline.
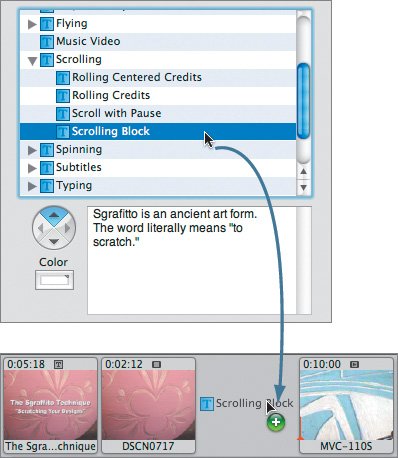 | | | 6. | Now, without changing any of the settings, change the text block to include the next section of text: "You probably tried something like this when you were a kid. With crayons. It's easy."
Note If you wanted the first title card to say this instead of what you wrote in step 3, you could now click the Update button, which would revise the existing title. | 7. | Preview the new block of text. Adjust the duration to fit.
| 8. | When you like this new scrolling block title, drag it down to the timeline after the blue-and-white sgraffito piece.
 Using this method, Jennifer can continue to add title cards or rolling text blocks throughout her training video. But titles are not enough. To build a truly sophisticated video, particularly a dynamic presentation from still images, some basic transition effects are required. Fades and dissolves are the key. Using this method, Jennifer can continue to add title cards or rolling text blocks throughout her training video. But titles are not enough. To build a truly sophisticated video, particularly a dynamic presentation from still images, some basic transition effects are required. Fades and dissolves are the key.
|
|

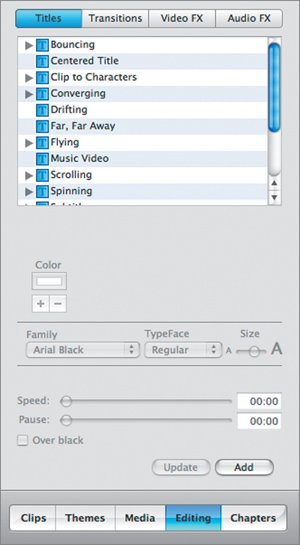
 Check out a few styles, then select Centered Title. Many title styles have two variations: the basic kind, usually with fields for one or two lines of text, and the multiple, which provides for additional fields that appear sequentially. You can create fields for additional lines in the multiple title by clicking the plus button (+), which is visible when the option is available. It's available for Centered Title, but we don't want that now. Select the extra lines Starring and Me, and click the minus button () to get rid of them.
Check out a few styles, then select Centered Title. Many title styles have two variations: the basic kind, usually with fields for one or two lines of text, and the multiple, which provides for additional fields that appear sequentially. You can create fields for additional lines in the multiple title by clicking the plus button (+), which is visible when the option is available. It's available for Centered Title, but we don't want that now. Select the extra lines Starring and Me, and click the minus button () to get rid of them.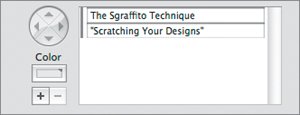

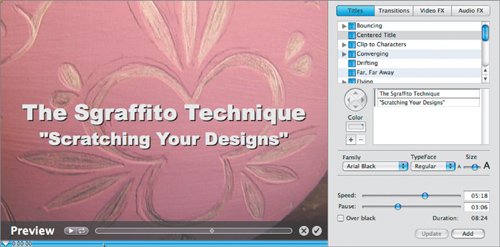
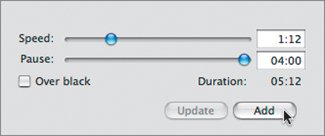
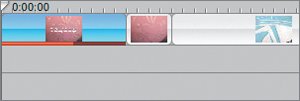
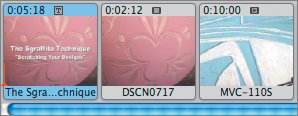
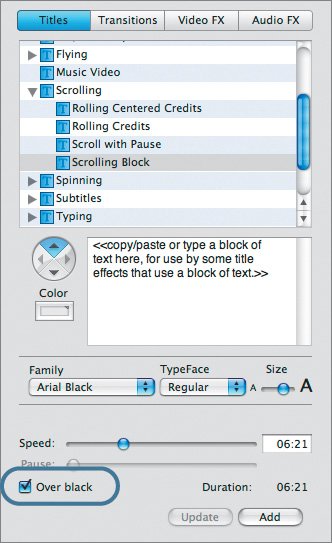


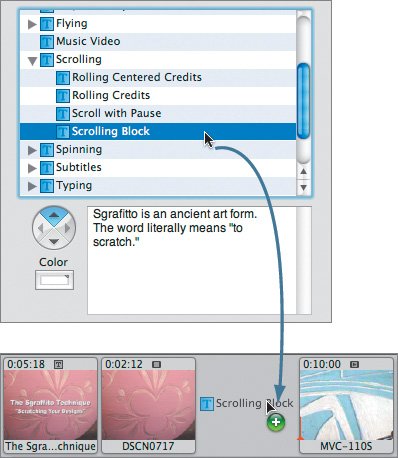
 Using this method, Jennifer can continue to add title cards or rolling text blocks throughout her training video. But titles are not enough. To build a truly sophisticated video, particularly a dynamic presentation from still images, some basic transition effects are required. Fades and dissolves are the key.
Using this method, Jennifer can continue to add title cards or rolling text blocks throughout her training video. But titles are not enough. To build a truly sophisticated video, particularly a dynamic presentation from still images, some basic transition effects are required. Fades and dissolves are the key.