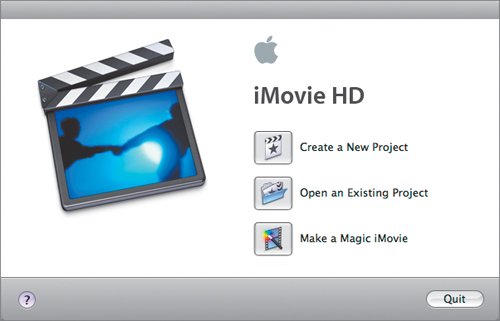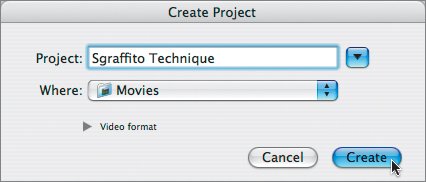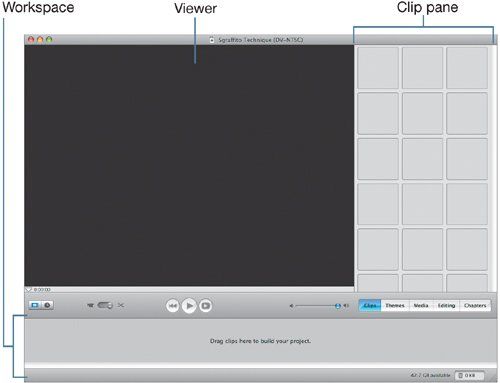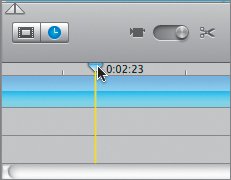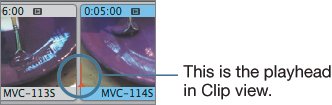| Although iTunes and iPhoto have a consistent interfacesimilar, in fact, to that of the Mac OS itselfiMovie is unique. The nature of creating motion pictures dictates some different tools in the interface and a few pretty interesting capabilities. 1. | Launch iMovie.
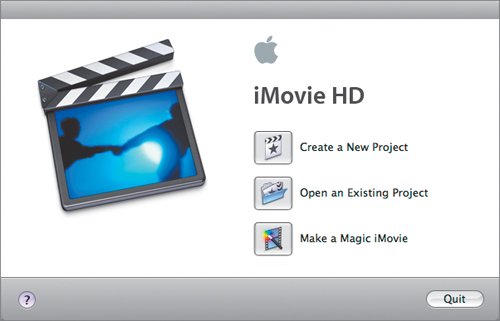 | 2. | Click Create a New Project.
This will prepare a workspace for your movies.
| 3. | Name the project.
Since you'll be working on a customer training video (following along with Jennifer, the studio owner), name this project Sgraffito Technique.
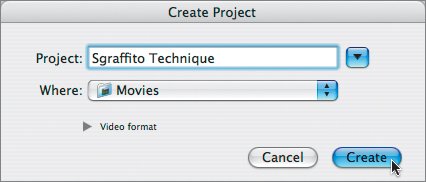 | | | 4. | Click Create.
This lets iMovie keep your work files in the Movies folder, which is the default in the Where pull-down menu. Use this default unless you really want to put the files somewhere else (like on the desktop).
Tip There are reasons other than organizational ones to keep your movies in the Movies folderthe most important involves easy connectivity with iDVD. 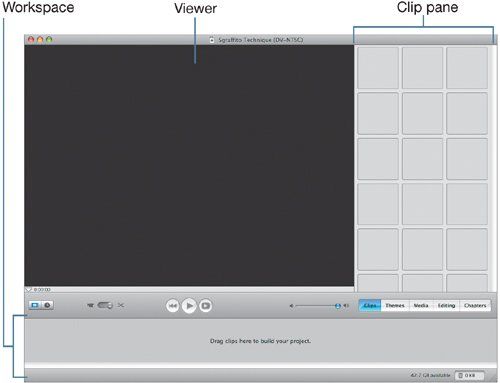 |
Take a look at the iMovie interface. Over the next few lessons, you'll explore this tool in more detail, but for the moment let's focus on a few key regions. Viewer The big, black empty space is your Viewer, a television set of sorts where you will watch all the video you are manipulatingeither raw material still in your camera, or the pieces of video you're editing. Clip pane The grid of small squares to the right of the Viewer is your Clip pane, a storage area that holds bits of video that you import into iMovie from your camera (or other sources, as you'll see). But this area isn't only for video clips. The buttons underneath these squares can change the region into a toolbox with an array of other specific functions.  Raw material starts in this upper-right part of the screen (whether from the Clip pane or another menu), and then moves to the bottom of the screen as you work with it. Workspace The long, horizontal area under the Clip pane is your video workspace. In this area, you'll assemble a video clip by clip. The view of what you're building in this workspace is adjustable: You might want to see your video as a series of representative slides (Clip view) or see the video tracks in lengths relative to their duration (Timeline view). Each viewing option will be useful at some point. In truth, while you're working, you'll find yourself toggling back and forth between views.

The Clip Viewer button (above) and the workspace presented in Clip view (below). This view gives you a good way to visualize the pieces of your project as you assemble them. It also notes the name and duration of each clip.  
The Timeline Viewer button (above) and the same workspace shown in Timeline view (below). You can still see the clips, but the duration of each is represented by the size of the box. In this graphical view, it's easy to see how long a shot will play, or where you are watching within a given shotboth key aspects of moving images versus still ones.  In Timeline view is a vertical line called the playhead, which shows the frame in your sequence that you are seeing in the Viewer. 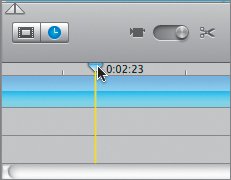 A good way to play your sequence is to drag the playhead to the beginning of your project and click the Play button below the Viewer. 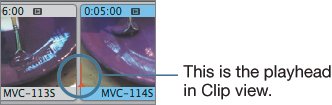 For many projects, the video camera is your primary source for material. In this lesson, however, since you're not working with video, you'll access all your raw material via the row of buttons beneath the Clip pane. These are particularly important for accessing raw material from the other iLife applications as well as for providing key tools in the construction of your video. |