Feng Shui for Your Toolbars
Chapter 18 shows you how to go to town with your Firefox toolbars. Most people use this powerful capability to create new toolbars and load them up with buttons, but there's a certain Zen-like satisfaction to be had by compacting your toolbars to the bare essentials and reducing the amount of clutter that's in your face while browsing. Not to mention that you're also freeing up more space for Web sites.
Figure 21-1 shows my favorite layout. Unfortunately, this layout is possible only on Windows, because you can't customize the menu bar on the Macintosh. However, Mac users should head over to Chapter 18 to read about what else is possible with toolbar customization.
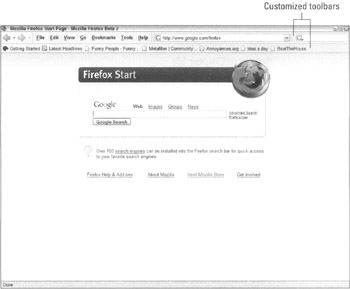
Figure 21-1: Customize your toolbars to reduce clutter and make more room for what really matters: the Web.
Below, I explain how I achieved my layout on Windows, and then I answer some of the questions you're probably asking (like, "how does he reload a page?"). The following directions assume that you're beginning from the default Firefox layout:
-
The Customize Toolbar window appears, and the toolbars all go into customize mode (meaning elements such as Spaces become visible, as I discuss in Chapter 18).
-
Drag the Back and Forward buttons from the Navigation Toolbar (the middle toolbar) to the menu bar (the top toolbar) and drop them to the left of the main menus (File, Edit, and so on).
You can drag only one button at a time.
-
Drag a Separator from the Customize Toolbar window to the spot between the Forward button and the File menu.
-
Drag another Separator from the Customize Toolbar window to the spot after the Help menu.
-
Drag the Location Bar from the Navigation Toolbar to the menu bar and drop it to the right of the Separator you just added.
-
Drag one more Separator from the Customize Toolbar window to the menu bar and drop it after the Location Bar.
-
Drag the Search Box from the Navigation Toolbar to the menu bar and drop it after the Separator you just added.
-
Click Done to exit the Customize Toolbar window and get out of customize mode.
But the big question is, how do you access features such as Stop and Reload if those buttons are gone? The key is, well, the keyboard: Do you really need Stop and Reload buttons when the Escape and Ctrl+R (![]() +R on a Mac) keyboard shortcuts accomplish the same tasks, respectively? Do you need the Home button when you could press Alt+Home (Option+Home on a Mac)? Do you need the Go button when you could just press Enter/Return after typing an address?
+R on a Mac) keyboard shortcuts accomplish the same tasks, respectively? Do you need the Home button when you could press Alt+Home (Option+Home on a Mac)? Do you need the Go button when you could just press Enter/Return after typing an address?
| Tip | If you're really keyboard-savvy, you don't even need the Location Bar. The Ctrl+L shortcut ( |
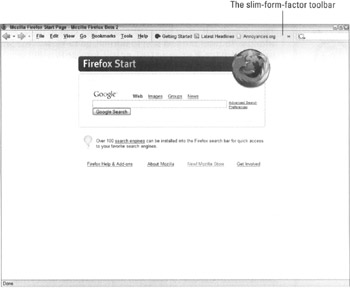
Figure 21-2: This slim form factor is possible thanks to Firefox's toolbar customization features.
- Integration Strategies and Tactics for Information Technology Governance
- An Emerging Strategy for E-Business IT Governance
- Linking the IT Balanced Scorecard to the Business Objectives at a Major Canadian Financial Group
- A View on Knowledge Management: Utilizing a Balanced Scorecard Methodology for Analyzing Knowledge Metrics
- Measuring ROI in E-Commerce Applications: Analysis to Action