Setting Up a Computer as a Remote Desktop Client
Before you can use Remote Desktop, you must turn on the program on the distant computer and specify the hosts that can connect.
Follow these steps to enable a Remote Desktop client and specify which users gain remote access:
-
From the Control Panel, open the System window. If your Control Panel uses Category View, look for System in the Performance and Maintenance category.
-
In the System Properties window, choose the Remote tab. The dialog box shown in Figure 41.1 appears.
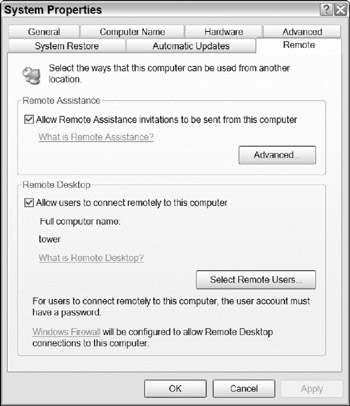
Figure 41.1: Use the Remote tab in System Properties to turn on Remote Desktop. -
In the Remote Desktop box in the bottom half of the window, turn on the Allow users to connect remotely to this computer option.
-
Click the Select Remote Users button. The Remote Desktop Users window shown in Figure 41.2 appears. Click the Add button to create a new remote user account.
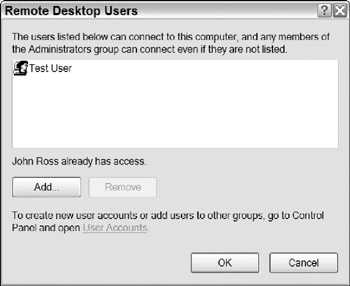
Figure 41.2: The Remote Desktop Users window identifies accounts on the host computer that can connect to this client. -
Click the OK buttons to save your changes and close all the open windows.
It's also necessary to instruct the Windows Firewall not to block Remote Desktop connections. If you're using a different firewall instead of the one Microsoft includes in Windows XP, consult the firewall manual or your network manager for information about adding Remote Desktop to the firewall's list of exceptions or permitted programs.
Follow these steps to unblock Remote Desktop connections in the Windows Firewall:
-
From Control Panel, open the Security Center.
-
Scroll down to the bottom of the Windows Security Center window to see the Manage security settings options shown in Figure 41.3.
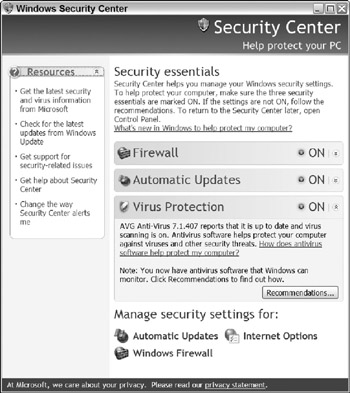
Figure 41.3: Open the Windows Firewall settings from the Windows Security Center. -
Click the Windows Firewall icon under Manage security settings. The Windows Firewall window shown in Figure 41.4 appears.
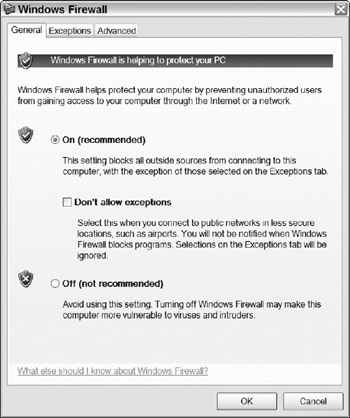
Figure 41.4: The Don't allow exceptions option should not be active. -
Make sure the Don't allow exceptions option is not active.
-
Open the Exceptions tab to view the dialog box shown in Figure 41.5.
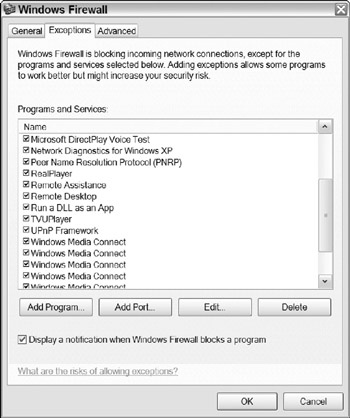
Figure 41.5: The Exceptions list identifies programs that can pierce the Windows Firewall. -
Scroll down the Programs and Services list until you can see the Remote Desktop listing.
-
If it's not already active, turn on the exception for Remote Desktop. Make sure there's a check mark next to the listing.
-
Click OK to save your setting and close the Windows Firewall window, and close the Windows Security Center window.
Remote Desktop only allows connections to User Accounts on the distant computer if the account requires a password. If your account on the distant system doesn't already have a password, follow these steps to assign one now:
-
On the client computer, open the Control Panel and select User Accounts. The User Accounts Wizard window opens.
-
Scroll down to the bottom of the User Accounts window to view the list of accounts, as shown in Figure 41.6. In this example, the new account name is "Test User."
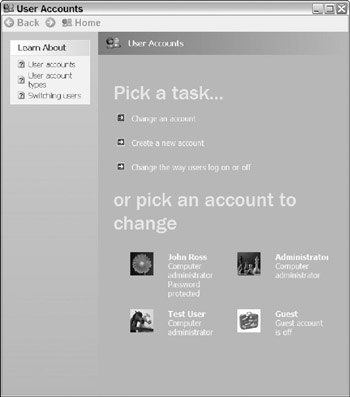
Figure 41.6: The User Accounts window enables you to select the account you want to use to connect to a client computer. -
Click the name of the account you plan to use for remote access. The What do you want to change screen shown in Figure 41.7 opens.
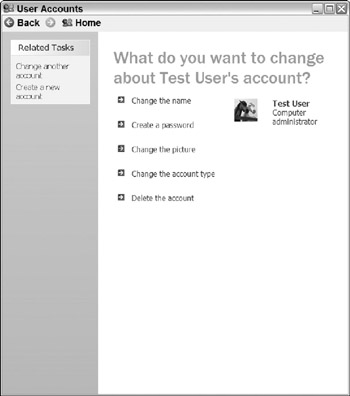
Figure 41.7: To assign a password, choose the Create a password option. -
Click the Create a password option. The dialog box shown in Figure 41.8 appears.
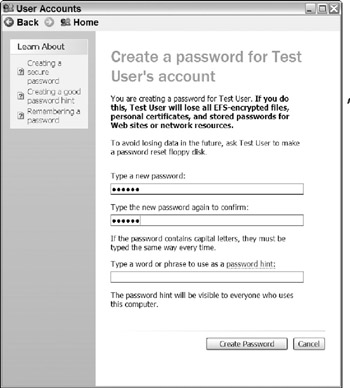
Figure 41.8: Enter your new password in the Create a password screen. -
Choose a password and type it in both the Type a new password field and the Type the new password again fields. If you want, type a hint in the password hint field. Click Create Password to save your new password. The wizard asks if you want to make your files and folders private.
-
Choose either the Yes or No button, as you prefer.
-
Close the User Accounts window.
Finally, make a note of the name assigned to the client computer:
-
From the Control Panel, open the System window and choose the Computer Name tab. The dialog box shown in Figure 41.9 appears.
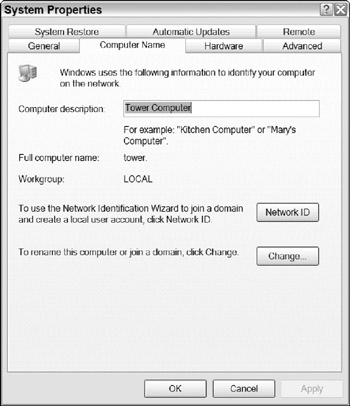
Figure 41.9: Note the Full computer name assigned to the host computer. -
Look for the Full computer name about a third of the way down the window. That's the name that Remote Desktop uses to identify this host computer through the local area network.
-
Click Cancel to close the System Properties window without making any changes.
EAN: 2147483647
Pages: 372