Storing Pictures
If you take as many pictures as my family and me, in no time at all you end up filling your local hard drive with folders full of images. To free up valuable hard drive space, you can save repositories of digital images to a DVD or print them to a hard copy where they can be saved in photo albums and scrapbooks.
| CROSS-REF | Saving video segments is likely to be more of a storage problem than photos. You can learn about storing video files in Chapter 43. |
Printing images
You can view and print images using many different graphic applications, or you can select the Print this picture option from the top of Windows Explorer. This opens the Photo Printing Wizard. The wizard displays all the thumbnails for the current folder of images and lets you select which ones to print.
The next page of the Photo Printing Wizard lets you specify which printer to use or an option to install a printer. There is also a button for accessing the Printing Preferences dialog box. Following this page in the wizard is a page of layout options, as shown in Figure 38.18. The available options include full page prints and several other layout options including 8 × 10-inch, 5 × 7-inch, 4 × 6-inch, 3.5 × 5-inch, and wallet-sized prints.
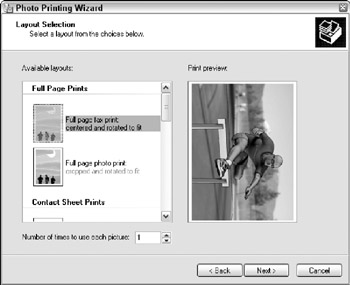
Figure 38.18: The Photo Printing Wizard lets you select the print size using various layouts.
| Note | Remember to change the printer quality and the paper when you're ready to print the final copy of your photo. |
| CROSS-REF | You can learn more about printing and printers in Chapter 35. |
After selecting a layout and clicking Next, the selected images print and the wizard closes.
Backing up images to a DVD
Before you can back up a folder full of digital images to a CD-ROM or DVD, you need to have a CD-ROM or DVD burner attached to your system. These burners are fairly common on newer computers. You need a blank DVD and the software to burn them. If you have a burner attached to your computer, then the needed software should be already installed.
| Note | A single DVD holds 4.7GB of information versus 720MB on a CD-ROM. |
You can use the burner's software to identify the images that you want to burn to a DVD or you can select the images in Windows Explorer and choose the Copy to CD option from the top of Windows Explorer.
Using this option copies all the selected images to a temporary folder where they await the command to write them to a DVD. If you open this temporary folder from the System Tray in the lower right corner of the Windows interface, then the folder includes a task to Write these Files to a CD.
Selecting this command opens the CD Writing Wizard. This page also lets you name the CD that you are creating. The next page of the wizard asks you to insert a blank-writable CD that can be used to hold all the selected images.
EAN: 2147483647
Pages: 372