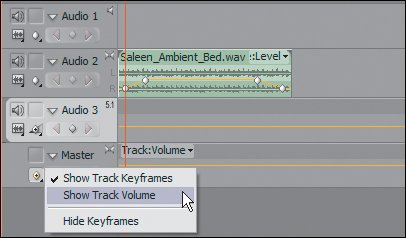Audio Tracks
| As mentioned earlier, you can have up to 99 audio tracks, including submix tracks, in any combination of mono, stereo, and 5.1 surround tracks. All of these 99 tracks get mixed together when you play back your sequence and their volume values are displayed in the VU meters of the Master track. By having all of your tracks mix down and then play out through the single Master track, you enable an added level of control for reducing, filtering, or adjusting the entire mix of your audio in one single track. Let's take a look at the Master track (Figure 9.11). Figure 9.11. The Master track displays at the bottom of the sequence and has only track-based display properties. The Master track does not contain specific clip information and it is always on. Notice that there is no Output button to mute the track Master TrackWhen creating sequences, you have the ability to define your audio Master track as being mono, stereo, or 5.1. When you open the sequence, the Master track appears at the very bottom and cannot contain any clip information. In the Audio Mixer it is the track to the far right. Think of the Master track as a siphon or a funnel. Although you may have all sorts of audio tracks in a sequence, they ultimately must be funneled down through the Master track and distributed accordingly. By placing a mono track in a stereo master, you gain a stereo mix down, which opens the possibilities of panning your mono audio to either the left or right channel or keeping it centered equally to both. If you place a stereo track in a sequence with a mono Master track, you lose the panning properties of the stereo track: The mix down would be to a single mono channel. Because all of your sound is funneled through the Master track, adjusting the Master track's settings and parameters affects the overall sound of your sequence. For example, to reduce the volume for your entire sequence, simply turn down the Master volume slider in either the Audio Mixer or the track (displaying Track Volume). Similarly, say all of your audio had a specific frequency hiss or hum to it, you can apply the DeHummer effect to your entire sequence simply by adding the DeHummer effect to the Master track (Figure 9.12). Figure 9.12. The Master track has a DeHummer effect applied from one of the Effects drop-down menus. You can also see that the Volume fader has been reduced to -2.0dB. These two adjustments will affect the entire mix and output of the sequence, so that all the audio has a DeHummer process on it and its volume lowered by -2.0dB Submix TracksAs for the Master track, no clip content can physically be added or dragged onto submix tracks; you only can apply effects and make volume or pan adjustments. Similar to Master tracks, submix tracks act as pipelines. The workflow with submix tracks is to send a normal track to be processed through a submix track. This ability is especially useful when you want to apply the same effect to multiple tracks. When you apply one effect to a submix track and send multiple tracks to that submix track, all those tracks get processed with the effect from the submix (Figure 9.13). Figure 9.13. Here Audio 2 is sent to Submix 1. The Sends area is just below the Effects area of the Mixer panel. The DeEsser effect is assigned on Submix 1 and will be processed to the content of Audio 2, which is being sent to the submix track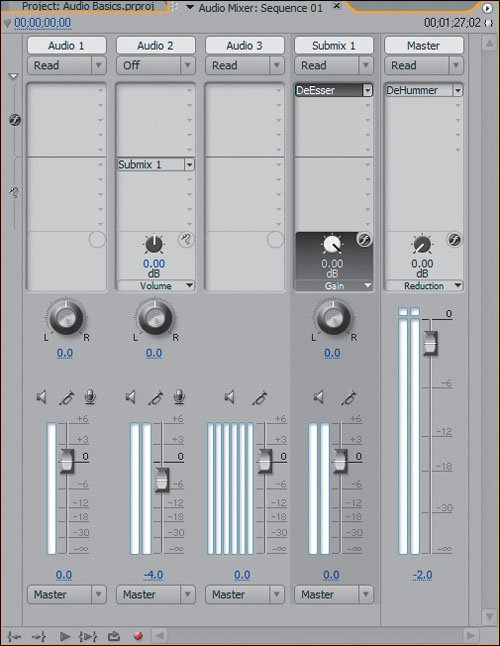 Notes Panning is the moving of sound from one speaker channel to another. If you were to mix your sound so that it was only heard on the right speaker, that would be referred to as panning right. For more on how submix tracks work, try the lessons in Chapter 20. |
EAN: 2147483647
Pages: 200