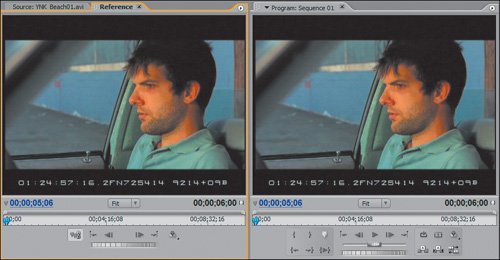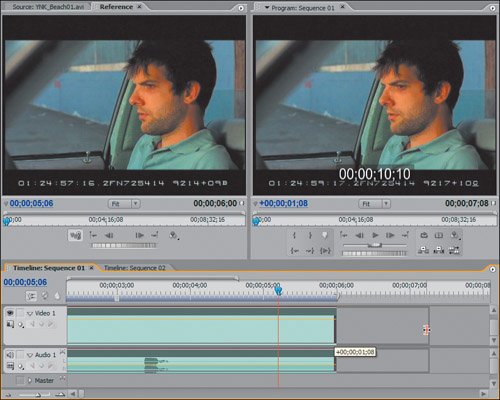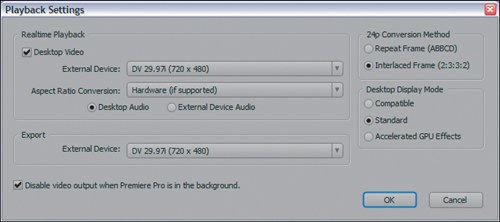The Program Monitor
| The Program Monitor is your television screen for the timeline's edited sequences. From the Program Monitor, you can make edits and adjustments to the open sequences, as well as preview or manipulate the creation of video effects. The Program Monitor has almost the same buttons and features as the Source Monitor; the difference is that the Program Monitor refers to sequences, not source material (Figures 4.15). For example, the In Point, Out Point, Markers, and Edits buttons are applied to whatever active sequence is open in the Program Monitor, not to individual clips. Because of the button similarities, this section will cover only those transport buttons unique to the Program Monitor. Figure 4.15. The Program Monitor always displays an open sequence, enabling you to navigate through the sequence and to make adjustments to specific areas of your edit. Similar to the Source Monitor it contains a drop-down menu that allows you to open other sequences from your Timeline panel. Notice how the Timeline panel contains the same two sequences that the Program Monitor reveals from its drop-down menu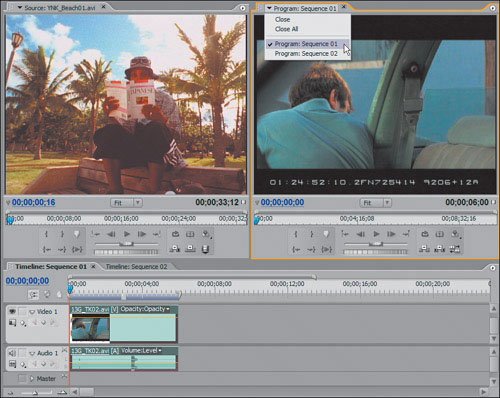 When you are making an edit from the Source Monitor to the timeline and you are using the editing buttons, the position of the CTI or the In point in the Program Monitor is where your edit will be performed. These windows work hand in hand, so it's important to pay attention to what you are doing in both windows. What You Can OpenIn the Program Monitor you can open any and all sequences in your projectwhether the sequence is open in the timeline or not. Double-clicking on a sequence from your Project panel activates it in the timeline, as well as activating it in the Program Monitor. Whatever sequence is active in the Timeline window will also be active in the Program Monitor and vice versa. Monitor LayoutThe panel for the Program Monitor has the same structure as the Source Monitor, but all the timecode data and information listed reflect the active sequence, as opposed to an active item of media. The CTI position reflects the location of the CTI within the boundaries of your sequence. The tab area of the Program Monitor allows you to activate or close any open sequences. Because the Program Monitor is merely a monitor for sequences, activating a sequence opens it in the Timeline panel, thus allowing you to play back, edit, and manipulate it. To close a sequence from the Program Monitor, click the drop-down menu with the sequence active and choose Close. This does not delete the sequence; it just closes it from view. Closing a sequence in the Timeline panel also closes the associated listing in the Program Monitor. Timecode and Time Navigation ControlsA sequence can have a total duration of 23 hours, 59 minutes, 59 seconds, and 29 frames, which is just enough time to use all the timecode values that exist. When you scrub within the Program Monitor's time ruler you will be scrubbing through whatever sequence is open in your Program Monitor. If you scrub in the timeline's time ruler, the CTI in your Program Monitor will update and scrub. The Program Monitor's timecode field always displays the current value that the CTI is on in the active sequence. Zooming in and out with Program Monitor's viewing area bar enables you to zoom in the Program Monitor only and not in the sequence in the Timeline window. This is a nice feature as your view does not update in the timeline when you want to zoom in for greater detail in the Program Monitor. The same goes for moving the viewing area bar to work in a different area of the sequence. In each of these instances, when you scrub in the new view or different area, the CTI updates in both panels. Buttons and Transport ControlsAlthough the Program Monitor has buttons that perform the same tasks as those in the Source Monitor, it also has a few different ones. For example, the first and last buttons of the center group's top row are unique to the Source Monitor:
The right group has three buttons only available in the Program Monitor. You'll find them on the button row, starting from the left:
The Lift and Extract buttons are the basis for editing sequences in the Program Monitor. Editing FunctionsUsed in conjunction with Insert and Overlay, Lift and Extract make up the powerful framework for performing complex edits with very simple keystrokes. As you work through the book, you will encounter these editing functions often. Be aware, however, that Program Monitor editing functions cannot be applied to every track of video at the same time. To lift or extract material you must first target the tracks that you wish to perform edits on, which is covered in depth Chapter 5, "The Timeline Panel." You can target only one video and audio track at time, or you can target just video or just audio. When I am editing with the Program Monitor, I often use the Page Up and Page Down keys to navigate and snap to edit points in the timeline. From these edit points, I either move the clips physically or with keystrokes to modify and create my edit. If you have no In point or Out point selected in the Program Monitor, edits from the Source Monitor will be executed at the current position of the CTI. Wing Menu OptionsFrom the Program Monitor's wing menu (Figures 4.16), you can gang Source to Program, adjust your monitor output, set the display quality, toggle to audio units, and choose the view mode for your monitor. There are a few choices that deserve a closer look: Figure 4.16. The Program Monitor's wing menu adds two new choices in 2.0Multi-Camera Monitor and Timecode Overlay During Editingto the familiar list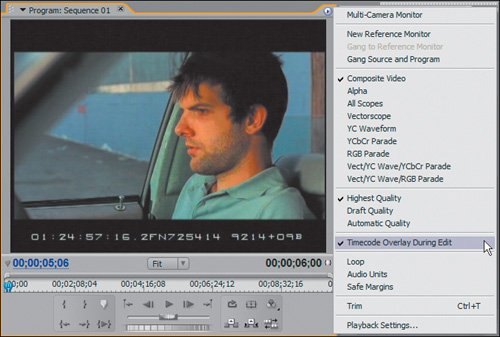
Notes The Reference Monitor references only the active sequence when it is created. If you were to open another sequence or click on a different timeline, the Reference Monitor would not update to display the active sequence; it would continue to reference the sequence with which it was opened. (More on Reference Monitors in Chapter 22, "New Color Correction Tools: Fast Color Correction.")
Although the Reference Monitor is primarily used in very specific instances (color correction and track matting), having quick access to your Playback Settings can be very helpful when trying to focus your real-time playback performance to desktop only or an external device only. Effect Editing and the Program MonitorThe Program Monitor is also used in conjunction with the Effect Controls panel. While you are assigning and adjusting effects, the Program Monitor displays a preview of the effect. The relationship between the Program Monitor and Effect Controls panel will be explored in Chapter 8, "Effect Controls Basics." |
EAN: 2147483647
Pages: 200
- Chapter II Information Search on the Internet: A Causal Model
- Chapter X Converting Browsers to Buyers: Key Considerations in Designing Business-to-Consumer Web Sites
- Chapter XII Web Design and E-Commerce
- Chapter XIII Shopping Agent Web Sites: A Comparative Shopping Environment
- Chapter XIV Product Catalog and Shopping Cart Effective Design