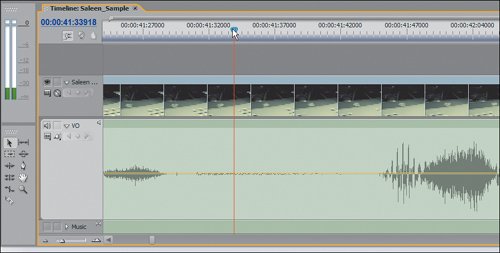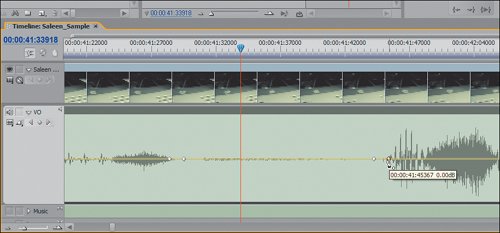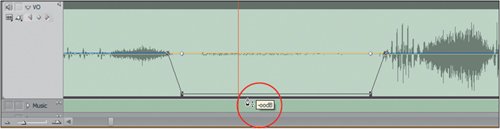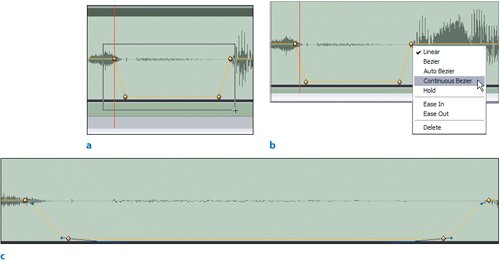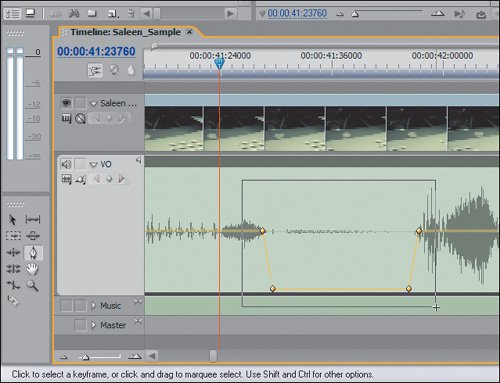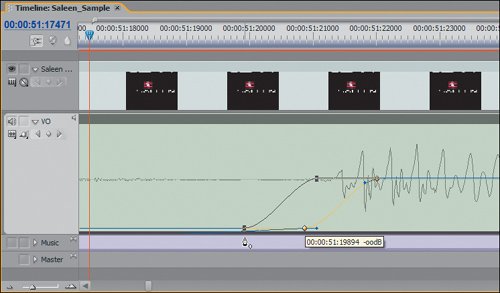| Some expendable elements that you can edit out of recorded speech are the subtle breaths and empty spaces between words. Particularly with voiceover narration, you don't want to hear any room tone or breaths between words and phrases. The effect is better when the only vocal sound comes when words are spoken; the rest of the track should be empty. Because your music will fill in the blanks, you want your voiceover to be as solid as possible for the elements that you want to hear. You can fine-tune and hone the audio a bit more with this technique for quick removal of smaller breaths or noises. Tip If you do not hear audio when you scrub, be sure that you have Play Audio While Scrubbing checked in your Preferences > Audio dialog.
Although Adobe Audition has excellent automated breath removal filters, I want to show you how to use volume keyframe editing in Premiere Pro to accomplish the same result. This technique will give you the skills to clean things yourself and help you further understand how to use of keyframes. | | 1. | Open the file Breath_Removal_Start.prproj from the APPST2 Lesson Files/Chapter 18 folder. The second to last clip of voiceover, positioned at Marker 6, starts with the words "built from the most." At approximately 41;25 in the sequence between the words "pounds" and "the Saleen," there is a little breath that you can easily clip out using the following keyframe adjustment method.
| 2. | Click the Toggle Track Output button for your Music track to turn the speaker off. In your VO track, select Show Clip Volume from your Show Keyframes drop-down list.
Because you turned off the output of the Music track, the only sound you'll hear while playing back will be the VO track. By setting Show Keyframes in the VO track to Show Clip Volume, you activate the visual display and interface for directly adjusting the volume of the individual subclip instances.
| 3. | Move your CTI to 41;18 in the timeline. Switch your timeline counter to Audio Units from the Timeline panel wing menu, and zoom into your timeline at the current position. With your speaker or, preferably, headphone volume turned up, scrub the Edit Line between the end of the "sss" sound and the beginning of the "thhhh" soundapproximately 41:27000 to 41:44000 (Figure 18.12).
Figure 18.12. Notice that the breath does register a small waveform value where the Edit Line is scrubbing. Also, notice how even while scrubbing, the VU meters properly display the dB levels for the area being scrubbed. For this section, the volume level is about -30dB. Although this is not a particularly loud breath, it does register. By keyframing the overall volume levels in the section where the breath exists, you can easily get it out of your final edit 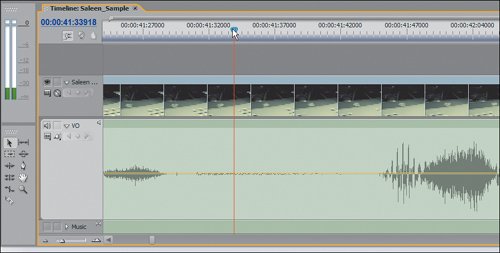
Because of the subframe sample level display, it is quick and easy to display your subframe waveform and scrub at the subframe level. By doing this, you can have greater accuracy in isolating and then removing unwanted sound elements.
| | | 4. | With the Timeline panel active, press the P key to change your cursor into the Pen tool. Using the Pen tool, hold down the Ctrl key and add four keyframes starting from the end of the "sss" sound and ending at the beginning of the "thhh" sound (Figure 18.13).
Figure 18.13. I have strategically placed the keyframes close together on each side. The first keyframe is placed at the end of the "ssss" sound with an accompanying keyframe just after. The fourth keyframe is created at the beginning of the "thhh" sound with an accompanying keyframe just before 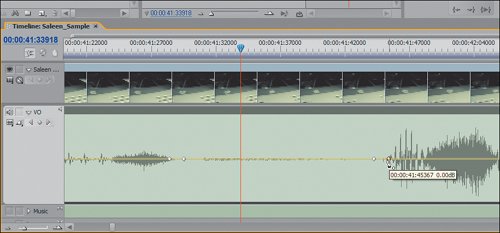
The Pen tool is your tool for adding, selecting, and adjusting keyframes. Holding down the Ctrl key toggles the Pen tool into a mode in which every click adds a new keyframe handle. The orange line displays the clip volume level, and now that you have added keyframes to that line you can adjust its value dynamically.
| | | 5. | Continuing with the Pen tool, click and drag down the volume line between the two inner keyframes so that the volume line reads -oodB (Figure 18.14).
Figure 18.14. When the Pen tool is held between two equal keyframe handles, it displays a horizontal bar with upward and downward pointing arrows. The function of the tool in this circumstance is to move the entire value between the two handles up or down in unison. Because it affects only the value between two handles, the outer keyframe handles preserve their current value. The inner two are adjusted to whatever you determine, in this case, 0dB or no volume 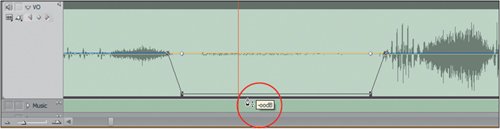
By dragging the center line down between the two inner keyframes, you have created a dip in the volume level of the subclip. The outer keyframe handles become the anchor points for the current volume level. The inner keyframe handles become the anchor points for the muted volume level.
With your adjustment, the volume is at its normal level of 0dB until the end of the "ssss" sound. After the first keyframe handle, the volume fades down to -oodB, which is essentially muted. The volume remains muted until it hits the next -oodB keyframe handle, from which point the volume fades back up to the normal -0dB.
| 6. | Click on the second keyframe with the Pen tool, and move it slightly closer to the first keyframe by gently dragging it left. This should make the line between the first two keyframes steeper. Click and drag the third keyframe closer to the fourth to make that angle steeper as well.
By moving the keyframes closer together, you are causing the fade between volume levels to occur faster and less noticeably.
| | | 7. | With the Pen tool still active, click and marquee select all four keyframes (Figures 18.15a, b, and c). Right-click on one of the keyframes, and select Continuous Bezier from the drop-down menu.
Figures 18.15a, b and c. By clicking and dragging over the keyframes, you can select them all (a). After the keyframes are selected (yellow), you can right-click on any of them and change the straight lines that connect them into Continuous Bezier curved lines (b). The result of the curved line connecting the keyframes is subtle but effective (c). Notice the Blue keyframe handles that can be adjusted to change the curve 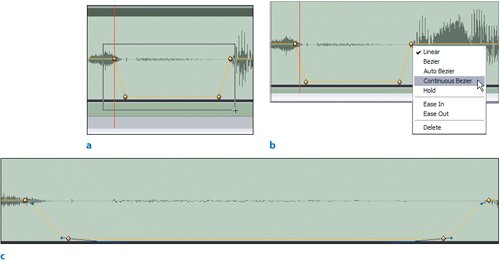
By choosing Continuous Bezier for the keyframe interpolation, you created smooth volume curves, as opposed to straight linear lines. Now, the audio smoothly fades out, then smoothly fades back up.
| 8. | Using the Pen tool, and with the keyframes still selected (Figure 18.16), press Ctrl+C to copy the selected keyframes.
Figure 18.16. Just as in the last step, the Pen tool can range-select a group of keyframes. While pressing the mouse button, drag the Pen tool past a group of keyframes. The selected keyframes turn yellow. Pressing Ctrl+C copies the selected keyframe values and spatial positioning to your clipboard. You can then paste those exact keyframe values into the clip volume level of another subclip 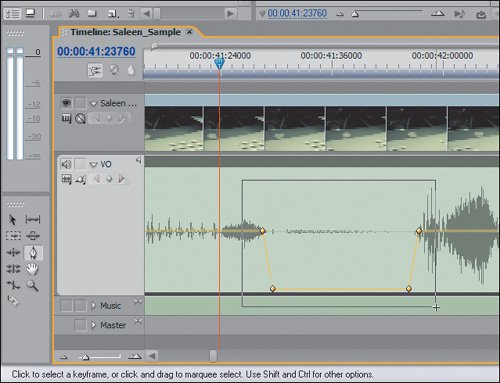
| 9. | Position the Edit Line at 51:05000 (approximately), and click within the clip boundary of the Disclaimer subclip to select that clip in the timeline. Press Ctrl+V to paste the copied keyframes into the Disclaimer subclip, starting from the current Edit Line position.
Tip To copy and paste keyframes from one clip to another, the clip that the keyframes are being pasted into must be selected. Keyframes always are pasted starting from the position of the Edit Line. Notice that the keyframes are copied exactly into the new clip adhering to their copied parameters. From this point, all you need to do is use the Pen tool to range-select one side of the pasted keyframes and adjust them in unison.
| | | 10. | Zoom into your timeline at approximately 51:22000. With the Pen tool, range-select the two right keyframes and slide them left so that the last keyframe lines up with the first spikes of the waveform (see Figure 18.17).
Figure 18.17. If you use audio units to zoom into the waveform, you can easily see where specific sounds begin. Because the end keyframes already have the smooth fade applied, all you need to do is range-select the two keyframes and slide them left accordingly. This picture was taken "in action," and the darkened keyframes reflect the new position to which the two keyframes are being moved. The tool tells you the exact timeline position of the first of the two shifted keyframes 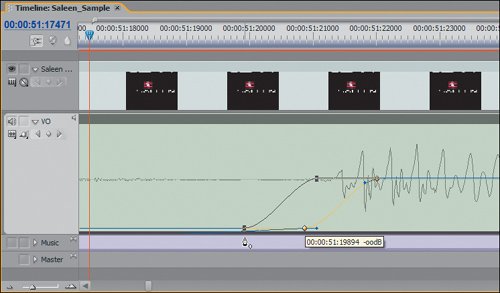
|
You have now created a very simple keyframed volume adjustment that mutes a portion of your clip's volume between two points. Using the copy and paste function, you can apply and easily adjust keyframes to remove any unwanted small breathes and sounds. This technique is very powerful because once you create the first four keyframes with their volume adjustment, all you have to do is copy and paste them into a new position to reuse them. |