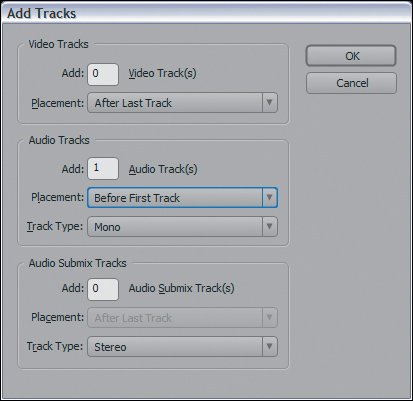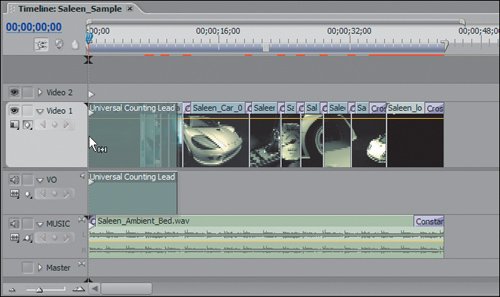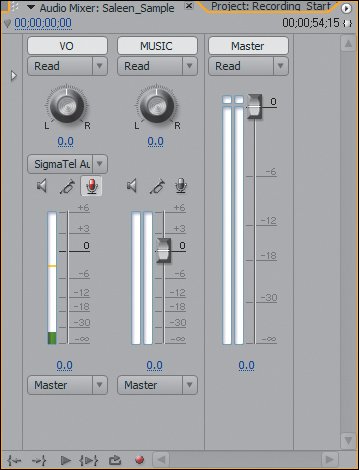| To begin recording a voiceover, you have to have a sequence open and available to record into. 1. | Open the Recording_Start project from APPST2 Lesson Files/Chapter 18 folder. To load the project properly, link to the media in the APPST2 Lesson Files/Sample Project NTSC folder when prompted.
When opening the Recording_Start.prproj file, you need to link the files in this project to the same files.
| | | 2. | Right-click in the track header of the open sequence, and select Add Tracks. In the resulting Add Tracks dialog, make the following settings in the Audio Tracks area:
Add: 1
Placement: Before First Track
Track Type: Mono
Click OK to accept (Figure 18.1). Right-click in the track header of the newly created Audio 1 track, and select Rename. After the text highlights, change the track name to VO (for voiceover).
Figure 18.1. In the Add Tracks dialog, you can add three separate track types in one action, Video, Audio, and Audio Submix. For this lesson, you need to add just one mono track 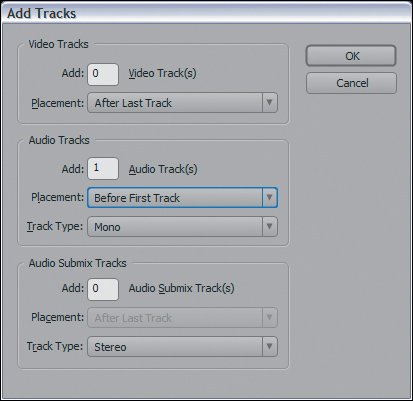
Because you want the voiceover to be a single-channel file, you select Mono for Track Type. By specifying Before First Track for Placement, you ensure Premiere creates the track before the current track (the music track). I typically put my music track at the very bottom of my sound mix with the other tracks above. I also rename the track something specific to the content that will be in the track. Labeling your voiceover track VO enables you to easily verify what's in the track when your mixer is open and you can't see the physical content of the track.
| | | 3. | To better equip the timeline for recording the voiceover, create a new Universal Countdown Leader (UCL) and insert it before the current material in the timeline (Figure 18.2). After adding the UCL, hold down the Alt key and select only the audio portion of the UCL. Press Delete to delete its audio from the sequence.
Figure 18.2. Holding down the Ctrl key toggles you into Insert editing mode, thus rippling the current media on all tracks to the right to make room for the inserted UCL file. Holding down Ctrl+Shift enables you to insert and ripple the content onto only the tracks where the edited media is added 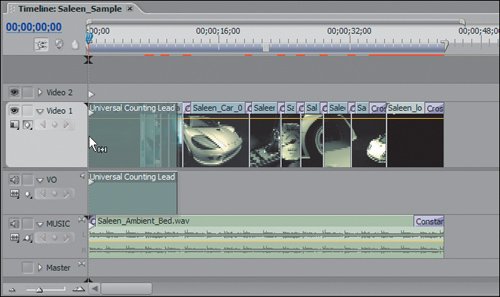
Because your voiceover recording begins at the moment you play back your sequence from the mixer in record mode, it is good to have a few seconds (or more) of pre-roll time to step back from the computer and begin your voiceover at the start of your edit. Adding a UCL to the timeline is a trick that buys you that time.
Notes If you are having trouble configuring your device, consult Chapter 17, "Using Your Audio Hardware," to review the setup process. | 4. | Select Edit > Preferences > Audio Hardware. In the Audio Hardware Preferences, verify the Input/Output device that you are using to record your audio. Your choices will be the Premiere Pro Windows Sound or any additional audio interface installed on your system. Click the ASIO button to verify the input you have selected.
This step verifies which device you are using to capture your audio. If you have a two-channel ASIO device, for example, you can select that device from the drop- down menu and then record from the inputs on the device. For the default Windows setting, you will most likely be recording from your 1/8" microphone input jack.
| 5. | From your Window menu, select Workspace > Audio. The Audio Mixer will open; double-check that it is expanded to show the full mixer. From the Audio Mixer's wing menu, choose Meter Input(s) Only.
Adjusting your workspace is a quick and simple way to have access to certain windows. The Audio Workspace always has the Audio Mixer open in its layout. Selecting the Meter Input(s) Only option puts the mixer into a mode that displays the dB volume level of any incoming signal.
| 6. | In the Audio Mixer, click the Microphone Toggle button in the VO track to enable the track for recording. From the drop-down menu above the icon, select the appropriate input channel (Figure 18.3).
Figure 18.3. The mixer is set to monitor inputs only and the VO track is enabled for recording with an input channel selected. Notice how the VU meters register about -30dB of sound coming from my plugged-in microphone. Also notice the small yellow limiter line that indicates the loudest sound coming from the input device. As long as this line does not register above 0dB in the red, your levels are not too loud 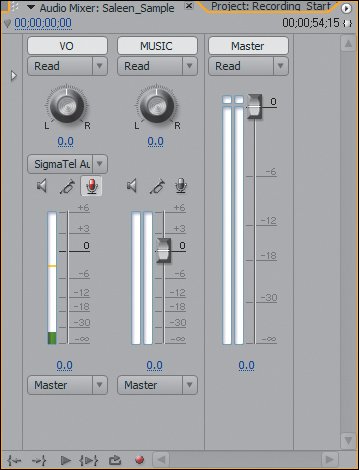
This step ensures you will be able to view and record the levels coming in from your microphone input during recording.
|
Because there's more to recording quality than the input line, give some thought now to your recording environment. Room Acoustics Where you record can have a big effect on your results. Although not all of us can afford to soundproof a room to eliminate echo and reverberation, you can do a few simple things to reduce and diminish potential unwanted noises. Be sure that you are not recording near any appliances that produce a low-frequency hum (a refrigerator or certain light fixtures on dimmers). Although you can remove these hums with the Notch filter, avoiding them makes for one less element of noise. Similarly, placing your microphone near the computer potentially can pick up the noises of your computer and nearby devices. Try not to stand in the center of the room. Recording from a corner with your back to the wall can reduce some immediate reverberation from your voice. Particularly if you have a dynamic directional mic pointing toward you and the corner, you won't have such a dramatic echo coming from behind. Remember, too, that carpets absorb sound, whereas hardwood floors echo it. At the end of the day, a little noise isn't the end of the world. Feedback, static, and poor volume levels (either too high or too low) can be far more damaging to your recording. |