Working in Photoshop
If you think about it, the computer is really a megacalculator that crunches numbers at lightning speed. The graphical user interface, or GUI (pronounced gooey ), of a raster software program such as Photoshop lets you perform virtual operations that mimic real-world tasks such as painting, compositing, or filtering. But what is actually happening behind the scenes is that the numeric color values of the pixels in each color channel are being changed.
Photoshop works as an image editor, color corrector, and photo compositor, but by no means is it limited to these tasks. Its primary purpose is to alter reality, and that is the ultimate reason for its popularity. There is something very compelling and empowering about changing the color of the sky in a landscape or replacing Uncle Herman s scowl with a smile from another photograph.
No matter how you alter an image, the sequence of procedures you employ is quite similar:
-
Capture the image by using a device such as a scanner or digital camera. These devices see the continuous-tone image and divide the information into pixels, which Photoshop can display and edit.

BIT DEPTH A computer uses the binary number system to describe pixels. The simplest graphic images are 1 bit deep. In these files, only 1 binary digit of information describes the pixel: 0 for off, 1 for on. Each pixel is one of two colors, either black or white.
Grayscale and indexed color images use an 8-bit system, in which any pixel can be one of 256 shades of gray or color, respectively. Each pixel contains 8 bits of information. Each bit can be either on (black) or off (white), which produces 256 possible combinations (2 8 = 256).
Full-color images are 24-bit color, using three 8-bit primary color channels ”for red, green, and blue ”each containing 256 colors. These three channels produce a potential 16.7 million colors (256 3 = 16,777,216). Photo-realistic images that consist of smooth gradations and subtle tonal variations require 24-bit color to be properly displayed.
Some scanners can produce images of 48-bit color. In this system, the information is being distributed into three 16-bit channels, each with 65,536 possible color combinations (2 6 = 65,536). These images can produce trillions of possible colors. Some professionals prefer these high-bit images because they offer an extended dynamic range and enhanced tonal variation. Photoshop can read images with 16 bits of information per channel, for example, a 48-bit RGB or a 64-bit CMYK color image. The file sizes of these images are much larger than 24 bit images. Although prior versions of Photoshop were very limited in their ability to edit high-bit images, the capabilities of this latest release have been greatly improved.
Even though images with higher bit depths contain more color information, they are displayed on the monitor at the bit depth capability of your video card, which in most cases is 24 bits. To see an image in 24-bit color depth on a Macintosh, the monitor should be set to Millions Of Colors; in Windows, the setting should be True Color.
The information from the image that you create in Photoshop is transmitted from the computer to the monitor. A color monitor consists of a grid of screen pixels that are capable of displaying three values of color simultaneously . In a CRT ( cathode ray tube) monitor, there are three electron guns inside ”a red, a green, and a blue ”that scan the surface of the screen and fire streams of electrons at it. (LCD monitors use a different system. See Chapter 15, Color Management and Printing. ) The more electrons that hit the screen pixel, the brighter it glows . When all three guns are firing at full intensity, the screen pixel appears white; when all three guns are not firing, the pixel appears black. The variation of the intensities of red, green, and blue electrons striking the pixels is what produces the full range of color that you see on-screen. Of course, all of this happens much faster than your eye can perceive, so you see a stable image on your monitor.

-
Save the image to a disk. The image is stored on your disk media as a sequence of numbers that represent its pixel information.
-
Open the image in Photoshop and use one of Photoshop s selection techniques to isolate the part of the image that you want to affect. When you make a selection, you are telling Photoshop in advance where you would like to apply an operation.
-
Apply one of Photoshop s numerous tools or operations to the image to implement an edit.
Of course, this sequence can vary and can become extremely complex depending on the application s specialized selection techniques, multiple operations, or sophisticated layer methods , but, generally speaking, this is how you work in the program.
Developing Strategies
Because high-resolution images require large amounts of RAM and processing time, the digital artist or designer should develop a strategy for each job. A good production strategy should focus on four areas:
-
Configuring and optimizing your system so that it runs smoothly
-
Working wisely and efficiently in Photoshop
-
Using shortcuts
-
Communicating clearly with your client
Optimizing Your System
The following items are discussed in detail in Chapter 5, Setting Up the Program, and Chapter 15, Color Management and Printing, but here are some tips for optimizing your system:
-
Increase the application memory.
-
Assign the first scratch disk, the disk that stores the data during the editing process, to your fastest hard drive with the most disk space that is usually a secondary drive that is not being used to run the operating system. For the scratch disk, Photoshop requires three to five times the disk space of your largest open file. You can use additional scratch disks to increase the amount of virtual memory.
-
Keep the Clipboard clear of large amounts of data.
-
Install as much RAM as possible.
-
Work on a calibrated system.
-
Compress files whenever possible.
-
Delete old files, back up data, and regularly optimize and defragment your disk with a program such as Norton Utilities.
Working Wisely
You ll want to keep the following items in mind when you are working in Photoshop. These items are discussed in more detail throughout the book:
-
Create a low-resolution version of the document. Lay out the image and experiment with operations and effects. Then apply those same operations to a high-resolution version.
-
Save your settings when adjusting color.
-
Work on a duplicate of your image (Image ’ Duplicate) so that you can experiment freely .
-
Save selections as paths or alpha channels whenever possible.
-
Use layers to segregate parts of the image in order to keep the editing process dynamic.
-
Apply filters to each channel individually when necessary.
-
Learn default keyboard shortcuts or make custom key commands. Take advantage of the Actions and History palettes, Automations, and Scripting.
-
Save tool and brush presets and your workspace by using the Save Workspace feature.
-
Save your document often and back up your work.
-
Archive your images to CD or other media to free up hard-disk space.
Using Shortcuts
While a good production strategy will smooth your workflow, numerous key commands and shortcut techniques can enhance your performance. In Photoshop, there are several ways to execute almost every operation, which can be confusing at first. Many of the same operations can be performed from a menu, by a key command, or from a palette, field, or button. As you develop knowledge of the program, however, you will begin to fashion a way of working that is unique to your personal style, and it will be only a matter of deciding which method suits you.
The quick-key list in Appendix D gives you a list of Photoshop s default key commands. It pays to learn as many of them as possible, particularly the ones that you use most frequently. Not only will this save you work time, but it can also be physically beneficial to try a new style of operating your computer. Photoshop CS enables you to create customized keyboard shortcuts and assign them to menu items, palette commands, and tools. You can read about this in detail in Chapter 23, Automating the Process.
Finally, if you work on more than one operating system, be sure to read the section titled Platform Compatibility later in this chapter for more on keyboard shortcuts.
TAKING ADVANTAGE OF ACTIONS
You can record a Photoshop Action that you play by pressing a function key or clicking an icon. Actions automate one operation or a sequence of operations, and they enable you to perform multiple tasks quickly. One useful perk is that you can save Actions to a file. When you need a particular Action or Action sequence, you can play it and apply its operations to any image. Photoshop ships with some tasty default Actions that are really convenient to use. You can even run a Batch Action that will be applied to all of the images in a folder while you are sleeping, watching television, or eating a sandwich. For more about Actions, read Chapter 23.
ACCESSING TOOLS
Photoshop s numerous tools are accessible by simply touching a letter key on the keyboard. Of course, you have to remember what tool each letter represents. Sometimes it s quite obvious ”for example, M for the Marquee tool ”but sometimes it s not, as in K for the Paint Bucket tool. Don t worry if you forget a tool s keyboard equivalent. Simply hold your cursor over any tool, and a little label called a tool tip will tell you the name of the tool and the key that represents it. As you can see in Figure 3.4, the shortcut key for the History Brush tool is Y.

Figure 3.4: Tool labels
SAVING ADJUSTMENTS, COLORS, AND BRUSHES
Color adjustment settings can be saved as a separate file and loaded for application to other documents. You can make a brush of virtually any shape, size , hardness, or angle and save it for use in any Photoshop document. You can create and save special Color palettes and apply the colors to any Photoshop image. These techniques are covered in detail in Chapter 10, Creating and Applying Color, and Chapter 16, Adjusting Tonality and Color.
Photoshop s interface is so well designed that the processes of saving and loading adjustments, colors, brushes, or Actions are all the same. When you ve learned to save or load one, you ve learned to save or load them all.
Communicating with Your Clients
Whether you re a professional designing for commercial customers or a volunteer producing images for nonprofits, many of you are using Photoshop to create images for clients. When you re working for a client, the creative process becomes a collaboration. Clear and open communication with your client is essential to maintaining a smooth work flow. Here are some keys to keeping your client satisfied:
-
Make sure that you and your client have agreed on the job s objectives and specifications. Show your client your work in stages. Start with thumbnails and develop the project over time, getting your client s approval for each iteration before proceeding with the next . Determine how the finished image will be used. If you are going to output to print, determine film and print specifications such as paper, ink, and halftone screens. If it s going to be output to CD-ROM or the Web, be sure to find out the size and format specifications. Put all the job specifications in writing.
-
Determine the nature of the job, what work is to be done, and what third-party vendors will be involved. Will you need to purchase high-end scans, or will desktop scans suffice? Are you responsible for output, or will your clients deal directly with the service bureaus, printers, or Internet providers?
-
Define each component of the project and build a realistic schedule around this information. You will then be able to structure your time and make consistent progress on the project.
| Note | There are few software programs that end users love as much as Adobe Photoshop! Organizations of aficionados exist throughout the world. The National Association of Photoshop Professionals (NAPP) boasts thousands of members from 64 countries and is one of the largest graphics- related organizations in the world. NAPP holds annual conferences and training seminars in the U.S., the U.K., and several other European countries. See www.photoshopuser.com for more information. |
Opening Documents
Most of your work in Photoshop will be performed on images that have been acquired by using some piece of digital technology that converts color information into pixels. After you ve captured an image with a scanner or digital camera and stored it to a disk, you can open the file by choosing File ’ Open, which brings up the dialog box shown in Figure 3.5.
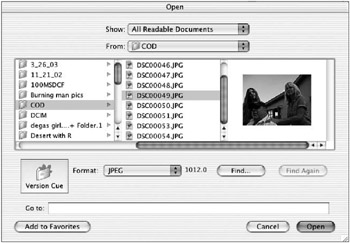
Figure 3.5: The Open dialog box
You are presented with a list of files on your disk. Highlight one by clicking it with your mouse. If the Show Preview button is clicked (it then becomes the Hide Preview button), the dialog box displays a thumbnail of the image.
What if you swear that you saved an image to a particular disk, but it does not appear in the list? Well, the Photoshop Open dialog box might not display certain files when it doesn t recognize the file s type. On the Mac, a file s type code is four characters long and can be seen in its Get Info box. On Windows, the file type is represented by the filename extension, which is usually three characters long. For example, TIFF in Mac OS equates to .tif in Windows.
| Note | Windows displays a preview at the bottom of the Open dialog box. The Show/Hide Preview option is available only for Mac OS. |
To display files regardless of their type code or extension, Macintosh users should select All Documents from the Show options pop-up list; Photoshop attempts to guess at the format in which it thinks the file has been saved. If you think Photoshop has guessed incorrectly, then click the Format options list and choose the correct format (as shown in Figure 3.6). If you get an error message, keep trying. If you ve tried all the formats and can t open the image, it is either corrupt or incompatible with Photoshop.
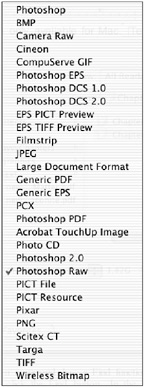
Figure 3.6: The Open dialog s Format list
Windows users should click the down arrow in Files Of Type and select All Formats. If the image won t open, try the Open As menu feature instead of the Open command and assign a format. Once again, if you ve tried all the formats and can t open the image, it is either corrupt or incompatible with Photoshop.
Finding Files
In Photoshop for Mac OS, the Open command has a Find function built into it. If you can t find the file you re looking for, click the Find button. In the next dialog box, enter all or part of the filename, click Find, and the program will take you to the first item on your disk with the same name. If the Find function displays the wrong file, click the Find Again button until you locate what you re looking for.
Browsing Files
The File Browser provides a more convenient method of accessing files. You can preview the images in a folder or on a disk prior to opening them. To use this elegant feature, follow these steps:
-
Choose File ’ Browse. The browser window appears, displaying the contents of the selected folder (see Figure 3.7).
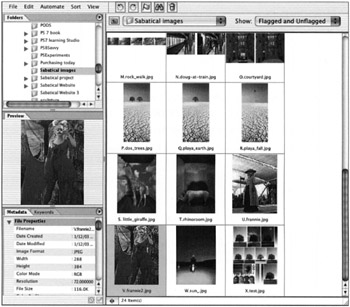
Figure 3.7: The File Browser -
Choose the desired folder or disk from the drop down list or from the directory at the upper-left of the screen.
-
Click on a thumbnail of an image in the image list to see a larger version of it in the Preview field. The Preview area can be expanded or contracted by dragging its top and bottom borders. The field below the preview presents information about the image.
-
Double-click (Mac) or right-click (Win) an image to open it.
Several useful menu items at the top of the window enable you to access, sort , view, organize, rotate, and apply automated operations to your files. Many are redundant commands found in the main Photoshop interface. The File Browser s menu items are as follows :
File The items in the File Browser s File menu perform global operations to the files on your disk ”including opening and searching capabilities, creating and deleting images and folders, closing files and images, and caching functions. These items are pretty self-explanatory except for the caching functions.
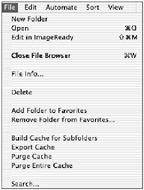
The Cache The cache stores thumbnail and file information to make loading times quicker when you return to a folder that you have previously viewed . The File menu contains commands to build a cache for the subfolders within a specific folder. You can also export a cache, which enables you to burn a CD without having to create thumbnails. To export the cache, choose Export Cache from the File menu. The cache is exported to the current folder in the File Browser. Purging the cache frees up disk space; choose Purge Cache from the File menu to purge a subfolder cache or choose Purge Entire Cache to purge all contents of the cache.
Edit The File Browser s Edit menu performs tasks that flag, rank, or rotate an image in the list. You can also access metadata from this menu or from the tab at the bottom of the File Browser display. Metadata describes the properties of the image.
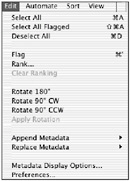
Automate You can apply automations and batch Actions from this menu.
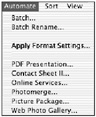
| New | Sort Choose an option from this menu to organize the order in which the images are displayed in the File Browser. |
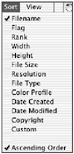
View This menu lets you choose the types of files or folders that are displayed and the size of thumbnails. You can choose Details to reveal information about the image next to its thumbnail in the browser, as shown in Figure 3.8.
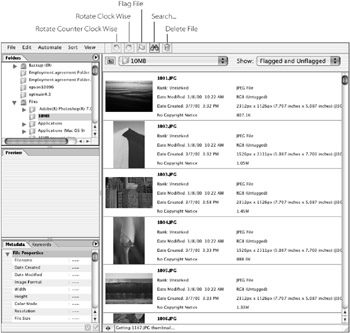
Figure 3.8: The File Browser with the View ’ Details option selected
Figure 3.8 identifies the functions of the small icons to the right of the Browser s menu items.
At the bottom of the File Browser are the Metadata and Keywords tabs. The Metadata tab displays information about your images, including file properties, IPTC ”the International Press Telecommunications Council that identifies text and images transmitted over the wire and the type of digital camera used to capture the image. When the Metadata tab is selected, the Options submenu to the right enables you to search for images and adjust font specifications of the File Browser s text. See Figure 3.9.
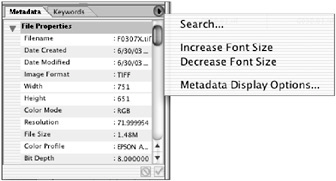
Figure 3.9: The Metadata tab
The Keywords tab enables you to attach keywords to an image to enhance your search capabilities.
Importing a Scanned Image
Scanner software often has a plug-in module that will work directly within Photoshop to scan an image. The module must be placed in the Plug-Ins folder in the Adobe Photoshop CS folder when the scanner software is installed. In most instances, the plug-in will automatically be placed in the Plug-Ins folder when it is installed. Choose File ’ Import to access the module. After the image is scanned, it will automatically appear in a new Photoshop window. (For more on this, see Chapter 14, Capturing Images. )
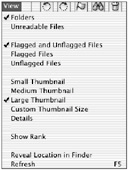
EAN: 2147483647
Pages: 355