Creating New Documents
There are two ways to determine the size and specifications of a New Document in Photoshop. One is a blank canvas whose size is determined by entering or choosing preset specifications in the New document window. The other is from an image copied to the Clipboard.
Determining New Document Specifications
You can generate a new, empty document in Photoshop with specific characteristics that can be used as a blank canvas on which to paint or paste images from other sources.
To create a new document, follow these steps:
-
Choose File ’ New. The New dialog box (shown in Figure 3.10) appears.
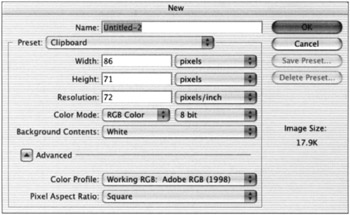
Figure 3.10: The New dialog box -
In the Name field, type a name for the document, but remember that naming the document is not the same as saving it. Eventually you will need to save it to your disk.
-
On the bottom right of the menu, the image size in bytes is displayed. This will change depending on the height, width, resolution, and color mode you choose for the document. Enter a width and a height in the appropriate units or choose a preset size from the drop down list.
-
Type in the resolution of the document. This will depend on how the document will be output. (See Chapter 13, Sizing and Transforming Images. )
-
Choose a mode from the Color Mode list, which indicates how the color information of the new document will be configured. Use Bitmap for line art and Grayscale for black-and-white images with tonality . RGB (red, green, blue), CMYK (cyan, magenta , yellow, and black), and Lab (Lightness, a, and b) modes will produce full-color images. (See Chapter 10 for more on color modes.)
-
In the Background Contents list, indicate the color of the background. You can choose White or choose the current background color in the Tool palette; these settings will produce a flattened image. If you choose Transparent, the background will become a regular layer (with a checkerboard pattern to indicate transparency), because the background cannot be transparent (see Chapter 7, Layering Your Image ).
-
Click OK.
The Photoshop CS New dialog box displays a menu (shown in Figure 3.10) with preset sizes, including standard image sizes for letter, legal, and tabloid paper, as well as metric ISO A sizes and typical pixel-size documents for display on monitors and the Web. Also, you can choose to match the size of any open document on the desktop by choosing it from the list, like the leafy_greens.jpg image.
| New | The Advanced mode in the New dialog box is new to Photoshop CS. To access it click the arrow next to the word Advanced. The dialog box will expand, displaying the features that enable you to assign a color profile to a new image (see Chapter 15, Color Management and Printing). You can also choose a pixel aspect ratio for special video applications. |
Also new to Photoshop CS is the ability to save and load a preset size from the New dialog box. To create a preset sized document follow these steps:
Choose File New, or press ![]() /Ctrl-N to display the New document window.
/Ctrl-N to display the New document window.
Enter the values for the height, width, resolution, color mode, and background contents for the new document. If desired, choose a color profile and if you re working on an image for digital video, choose a pixel aspect ratio.
Click the Save Preset button and the New Document Preset dialog box appears (Figure 3.11). The preset will be named the width and height of the document that you determined in the New dialog box. Check the features of the new document that you wish to preserve and click OK. The new name will now appear in the Preset list.
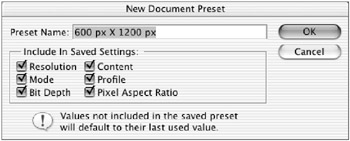
Figure 3.11: The New Document Preset dialog box
To Omit a preset, choose it from the Preset list and click the Delete Preset button.
Creating a Document from the Clipboard
You can create a document window from an image that has been copied to the Clipboard. To perform this operation, follow these steps:
-
Make a selection with one of the selection tools or choose Select ’ All to select the entire contents of a document.
-
Choose Edit ’ Copy to copy an image or the contents of a selection to the Clipboard.
-
Choose File ’ New. From the Preset list, choose Clipboard. Photoshop automatically displays a New Document dialog box with the dimensions of the copied image and its color mode.
-
Click OK. The new image window appears.
-
Choose Edit ’ Paste, and the image is pasted into the new document.
EAN: 2147483647
Pages: 355