Saving Files
There are six methods for saving a Photoshop document to a disk ”Save As, Save As A Copy, Save, Export ’ Paths To Illustrator, Save For Web, and the new Save A Version ”which you can find in the File menu. They are affected by the options set under Edit ’ Preferences ’ File Handling (see Chapter 5). A description of each method follows .
Saving As
Use File ’ Save As to save your document to a designated location on your disk. You can name the document and choose a format for it. The newly named file will replace the document in the active window. These options are in the Save As dialog box (see Figure 3.12).
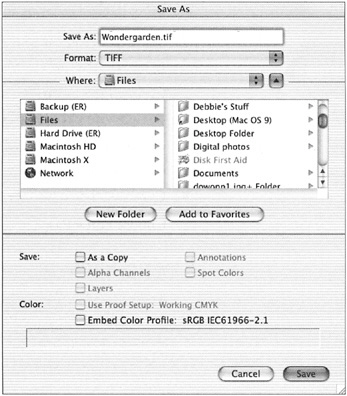
Figure 3.12: The Save As dialog box
Checking or unchecking the boxes in the Save field of the Save As dialog box enables you to configure the document to your particular needs.
As A Copy When you select check As A Copy, the document is saved to a designated location on your disk but does not appear in the image window. Be sure to rename it so as not to replace the current image.
| Note | Selecting the As A Copy option creates a new, identical document that is identical to the original. If you save as a copy with the same name to the same location, you replace the original file, defeating the make-two-versions purpose of the command and essentially just performing a plain save. Be sure to rename the file because it is possible to replace the previous document. |
Alpha Channels If you re saving an image that contains alpha channels to a format that supports alpha channels, this box will be active. Formats that support alpha channels are Photoshop (PSD), Photoshop PDF, PICT, PICT Resource (Mac format only), Pixar, Raw, Targa, TIFF, and Photoshop DCS 2.0. JPEG 2000 (JPF) and Large Document Format. (See Chapter 12, Using Alpha Channels and Quick Mask. )
Layers If you re saving an image that contains layers to a format that supports layers ”TIFF, Photoshop PDF, or Photoshop (PSD) and for Large Document Format (PSB) ” this box will be active. (See Chapter 7.)
Annotations If you ve attached notes to your document with the Notes tool, you can include them in the saved version by checking the Annotation check box. Photoshop (PSD), Photoshop PDF, and TIFF are the only formats that support annotations. (See Chapter 4, Navigation: Know Where to Go. )
Spot Colors Spot color channels can be saved by checking this box. Formats that support spot color are Photoshop (PSD), Photoshop PDF, TIFF, and Photoshop DCS 2.0. (See Chapter 18, Duotones and Spot Color . )
The check boxes in the Color field of the Save As dialog box determine whether color management information will be saved with the document. (See Chapter 15.)
Use Proof Setup A soft proof is an on-screen document that appears as close as possible to what the image will look like if printed to a specific device. If you are saving the image as a Photoshop EPS, Photoshop PDF, or Photoshop DCS 1.0 or 2.0, you can convert the document to the soft proof profile, which you choose from the View ’ Proof Setup menu. (See Chapter 15.)
Embed Color Profile (Mac)/ICC Profile (Win) Checking this box embeds the RGB, CMYK, or grayscale profile currently in use for this image. You can select this option if you re saving to Photoshop (PSD), Photoshop PDF, JPEG, TIFF, EPS, DCS, or PICT formats. (See Chapter 15.)
Saving
Saving a document (File ’ Save) updates the file that you are working on and saves it to the current document. When working in Photoshop ”or any software, for that matter ”it is always a good idea to save frequently so you won t lose valuable time and effort should your system crash.
Saving for the Web
This option (File ’ Save For Web) was introduced in version 5.5 and serves as a convenient tool for preparing files for Web publication. On the Web, as in life, there is always a compromise between quality and speed. When you choose Save For Web, you choose the best combination of format characteristics for Web images (see Figure 3.13). You can compare the appearance and download times of up to four possible configurations for your image at a time. The Save For Web option is covered in detail in Chapter 26, Web Design with Photoshop and ImageReady.

Figure 3.13: The Save For Web dialog box
Version Cue
Adobe Version Cue is a group of features that manage files for increased productivity. Version Cue integrates the Adobe Creative Suite software which includes Adobe GoLive CS, Adobe Acrobat, Adobe Illustrator CS, Adobe InDesign CS, and Adobe Photoshop CS.
Adobe Version Cue streamlines the creation and maintenance of file versions, and enables file security on shared projects. It enhances browsing, searching, and reviewing file information.
You can use Version Cue Workspace for more advanced tasks too, including duplicating, exporting, backing up, and restoring projects. You can view information about projects and Import files to the workspace using FTP or WebDAV. You can also delete file versions and remove file locks. Version Cue s security features enable you to designate participants and limit or restrict their access privileges.
| Note | The complete Adobe Version Cue documentation is available in the Photoshop Help file. |
Save a Version
This command is available for an image that is managed by a Version Cue Workspace. Versioning lets you save different versions of a file with attached comments and information. See the section on Version Cue earlier in this chapter.
Exporting Paths to Illustrator
The File ’ Export ’ Paths To Illustrator command lets you save paths created with Photoshop s vector tools as an Adobe Illustrator file. You can align and trace paths on an image in Photoshop and export them using Paths To Illustrator; when you open the document in Illustrator, they will be fully editable as Bezier curves. (See Chapter 8 for more about paths.)
EAN: 2147483647
Pages: 355
- Challenging the Unpredictable: Changeable Order Management Systems
- ERP System Acquisition: A Process Model and Results From an Austrian Survey
- Data Mining for Business Process Reengineering
- Intrinsic and Contextual Data Quality: The Effect of Media and Personal Involvement
- Development of Interactive Web Sites to Enhance Police/Community Relations