Drawing Paths
Each path-drawing tool employs a slightly different method for creating a path outline. Learning to draw accurately with the Pen tools can be challenging at first, because drawing with Bezier curves is unlike any form of traditional drawing. With a little practice, however, as you become familiar with the process, your speed and accuracy will improve considerably.
The Pen Tool
The Pen tool enables you to draw straight lines and smooth curves with a high degree of control and precision. The basic techniques and concepts used for drawing paths in Adobe Photoshop closely parallel those used in Adobe Illustrator. Usually, a path is drawn to follow the form of the area to be isolated, and then the path is edited and refined to a considerable degree of accuracy.
The Pen Tool Options bar displays options that enable you to modify the tool s behavior (see Figure 9.2). Before you draw a path or a shape, specify in the Options bar whether to make a new Shape layer or a new work path. This choice will affect how the shape can later be edited. If you choose the Shape Layer icon, Photoshop generates an independent Shape layer (see Creating Lines and Shapes near the end of this chapter). If you choose the Work Path icon, Photoshop draws an independent path and creates a work path in the Paths palette. For now we ll be working with work paths. Select the Auto Add/Delete check box to automatically add anchor points when one of the Pen tools is placed on a segment or to delete a point when a Pen tool is placed over an anchor point.

Figure 9.2: The Pen tool Options bar
When you choose the Pen tool, you have a choice of four behaviors represented by the four icons on the right side of the Options bar. Use them to add to an existing path, subtract from an existing path, intersect with an existing path or exclude overlapping path areas. The results of these operations can be seen when a fill is applied to the path.
| Note | Using the Zoom tool or the Navigator to view the image more closely greatly enhances your ability to draw with precision. |
Straight Paths
The simplest of all paths consists of two anchor points joined by a straight line segment (anchor points that connect straight line segments are called corner anchor points ). You add additional segments to the straight path by moving the cursor and clicking the mouse. The segments can abruptly change direction as the corners zigzag their way across the image.
Take these steps to draw a straight path:
-
Select the Pen tool and click the image where you want to begin the path. An anchor point appears; release the mouse button.
-
Click (and release) your mouse at the next point on the image. A line segment with another anchor point appears between the two points.
-
Continue to move and click your mouse to produce a series of straight-line segments connected to each other by corner anchor points.
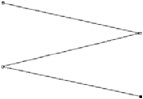
Curved Paths
A curved path consists of two anchor points connected by a curved segment. Direction handles determine the position and shape of the line segment.
Take these steps to draw a curved path:
-
Select the Pen tool and place the cursor over the image where you want the path to begin.
-
Click your mouse and drag. An anchor point with a direction handle appears. Without releasing the mouse button, drag the handle in the general direction you want the curve to travel.
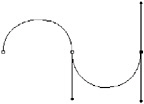
-
Release the mouse and move the cursor to the next point on the image.
-
Click your mouse and drag. A curved segment with another anchor point and direction handle appears. Drag in the opposite general direction of the curve.
-
With the mouse button still depressed, adjust the direction handle until the curved line segment is in the desired position, and then release the mouse.
Tips for Drawing Curved Paths
Keep the following suggestions in mind as you practice drawing curved paths:
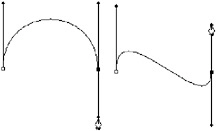
-
Drag the first point in the direction of the peak of the curve and drag the second point in the opposite direction. Dragging the first and second point in the same direction produces an S curve, which is undesirable because its shape is difficult to control.
-
Use as few anchor points as possible to assure a smooth path.
-
Place the anchor points on the sides of the curve, not on the peaks or valleys, to maintain better control and smooth transitions.
-
A path is a continuous series of segments connected by anchor points. You can add anchor points to the middle of a segment, but you can add segments only to the end points of an open path.
-
An anchor point can connect only two segments.
-
If you stop drawing and want to add a new segment to a path, resume drawing by first clicking one of the end points with a Pen tool.
-
If you are drawing an open path and want to begin a second path that is not connected to the first, press
 (Macintosh) or Ctrl (Windows) to get the Direct Selection tool. Click off the path and release the keys. Resume drawing the new path.
(Macintosh) or Ctrl (Windows) to get the Direct Selection tool. Click off the path and release the keys. Resume drawing the new path.
Changing the Direction of a Curved Path
You can draw a scalloped path by changing the direction of the curve. When performing this operation, it helps to think of the Option/Alt key as a turn signal. In the following example, the segments will curve upward. Follow these steps:
-
Select the Pen tool. Click the image where you want to begin the path and drag up. An anchor point with a direction handle appears. Without releasing the mouse button, drag to adjust the direction handle; then release.
-
Click where you want the next part of the curve. Click your mouse and drag down. A curved segment with another anchor point and direction line appears, as in Figure 9.3; release the mouse.

Figure 9.3: A curved segment with another anchor point and direction line -
Place your cursor on the last anchor point and press Option/Alt (the turn signal!). See Figure 9.4.

Figure 9.4: Placing the cursor on the last anchor point and pressing Option/Alt -
Click and drag the direction handle up and release the mouse (see Figure 9.5).

Figure 9.5: Dragging the direction handle up -
Move your cursor to the next location, click your mouse, and drag down. Adjust the segment so that the curve is the desired length and position (see Figure 9.6).

Figure 9.6: Drag and adjust to the desired position. -
Repeat steps 3 and 4.
-
Repeat steps 2 through 5 until the desired number of curves are drawn (see Figure 9.7).
Figure 9.7: Repeat to draw more curves.
Adding a Curved Path to a Straight Path
Usually, the paths you draw are combinations of straight and curved paths. These techniques combine the two into one continuous path:
-
Select the Pen tool and click the image where you want to path to begin. An anchor point appears; release the mouse button.
-
Click the next point on the image. A straight segment with another anchor point appears.
-
To add a curved segment, place your cursor on the last anchor point, and press Option/Alt while holding down the mouse button and dragging up.
-
Release your mouse button and move your cursor to the next location.
-
Click your mouse and drag down to finish the curve. Release the mouse when the size and position of the curve are achieved (see Figure 9.8).
Figure 9.8: Adding a curved segment to a straight segment
Adding a Straight Path to a Curved Path
You can also begin with a curve and add a straight line to it:
-
Select the Pen tool, click the image where you want to begin the path, and drag up. An anchor point with a direction handle appears. Without releasing the mouse button, drag the direction handle in the direction of the curve.
-
Release the mouse and move the cursor to the next point.
-
Click your mouse and drag down. A curved segment with another anchor point and direction line appears. Release the mouse.
-
Place your cursor on the last anchor point, press Option/Alt, and click your mouse once.
-
Move your cursor to the next location and click your mouse to complete the segment.
Closing a Path
By closing a path, you create a shape. To close a series of straight paths, draw at least two paths, and then place your cursor directly over the first anchor point. A little circle appears beside the pen cursor to indicate that the path is ready to be closed. Click the mouse. To close one or more curved paths, draw at least one path and click the first anchor point.

The Freeform Pen Tool
Drawing with the Freeform Pen tool is very similar to drawing with the Lasso tool, introduced in Chapter 6. If you place your cursor on the image, click, and drag your mouse, the Freeform Pen will be followed by a trail that produces a path when the mouse is released (see Figure 9.9).

Figure 9.9: The Freeform Pen tool draws an unrestricted path.
The Freeform Pen tool provides a quick way to draw a curve, but it doesn t offer the same level of control and precision as the Pen tool. You can t control the number or placement of anchor points. Paths created by the Freeform Pen usually require editing or removal of excess anchor points after the path has been completed.
When you select the Freeform Pen tool, the Options bar provides new settings in the Freeform Pen Options drop-down menu: Curve Fit and Magnetic. You can specify the Curve Fit between 0.5 and 10.0 pixels, to determine the sensitivity of the tool to the movement of your mouse. A lower tolerance produces a finer curve with more anchor points. A higher tolerance produces a simpler path with fewer anchor points, and fewer anchor points produce a smoother curve.
The Magnetic Pen Option
The performance of the Freeform Pen tool with the Magnetic check box selected (also called the Magnetic Pen tool ) is similar to the Magnetic Lasso (see Chapter 6). It automatically snaps to areas of high color contrast within an image as you drag. You define the area within which snapping will occur and the degree of contrast needed to trigger snapping. Whereas the Magnetic Lasso converts to a selection, the Magnetic Pen converts to a path. Thus, whereas the Magnetic Lasso is a good tool for cropping, say, a face out of a contrasting background, the Magnetic Pen is useful for defining its edges based on contrasting colors.
To access the Magnetic Pen, select the Freeform Pen tool (click and hold the cursor on the Pen tool in the Tool palette, and choose the Freeform Pen from the fly-out; or press Shift-P once or twice to select the tool) and select the Magnetic check box in the Options bar. Then use the Freeform Pen Options menu to display the Magnetic options:
Width Enter a distance in pixels from the edge that the tool will be active. Higher values mean the tool is attracted to the edge from a greater distance.
Contrast Enter a value between 1% and 100% to determine the tool s sensitivity in detecting contrasting borders. Higher values detect edges of greater contrast, and lower values increase the tool s sensitivity to low-contrast edges.
| Note | You can increase the detection width in one-pixel increments while drawing by pressing the ] key. You can decrease the width by pressing the [ key. |
Frequency Enter a value between 1 and 100 to establish the rate at which the Magnetic Pen places anchor points. Higher values place more anchor points over a shorter distance.
Pen Pressure If you are working with a stylus tablet, check Pen Pressure. As you drag, the pressure of the stylus will correspond to the Width setting. An increase of pressure on the stylus will thicken the pen width.
Open the file el_jefe.psd in the Chapter 9 folder on the Photoshop CS Savvy CD. You can use this image to practice the Path and Shape tool techniques described in this chapter.
Take the following steps to draw with the Magnetic Pen:
-
Click the image to set the first point, near an edge of relatively high contrast.
-
Release the mouse button and drag slowly. A path will follow along the most distinct edge within the Pen width. Periodically, the Pen places anchor points along the specified border, while the most recent segment remains active (see Figure 9.10).
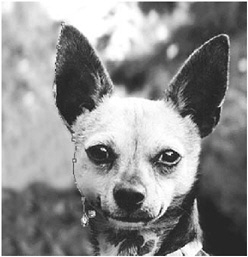
Figure 9.10: A path made with the Magnetic Pen snaps to a line of contrasting pixels. -
Press Return/Enter to end an open path. You can resume drawing the open path by clicking the last anchor point and dragging.
-
If you stop dragging and double-click, you create a segment that connects the last anchor point with the first one and closes the path. You can also close the path by hovering over the first anchor point until the little circle appears. Click once.
| Note | You can temporarily turn off the Magnetic option by holding down the Option/Alt key with the mouse button depressed to draw a straight path, or with the mouse button released to draw a freeform path. |
EAN: 2147483647
Pages: 355