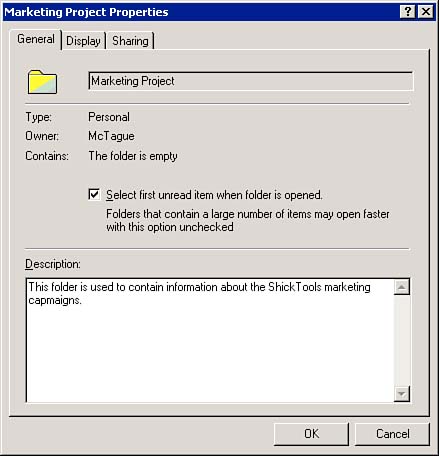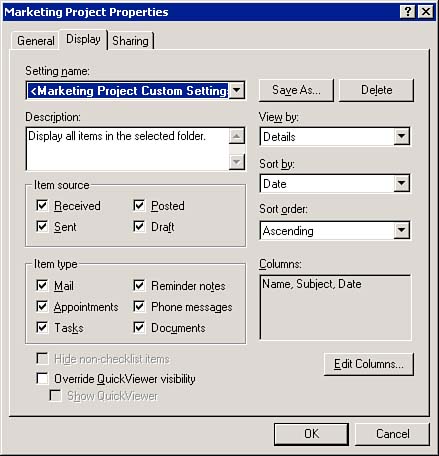Customizing Your Folders
| In Chapter 5, "Message Management," you saw how to use folders to help organize your messages. By adjusting the properties of the folders in your Mailbox, you can arrange to see folder contents when a folder is opened, see who has access to the messages in the folder (if anyone ), and specify what columns are displayed. Each folder can be customized individually. For example, the Mailbox can be set up to display only the Subject and From fields, and the Sent Items folder can be set up to display Subject, Opened Status, and Date fields. Property SetsEven though you can set up a parent/child folder structure, folder properties are set for each folder individually. These folder properties are grouped into the following sets:
NOTE The people who share a particular parent folder will not necessarily share the subfolders under the folder. Shared access to folders is set for the individual folder. The properties available for folders differ , depending on the type of folder you are configuring. All folders contain the General and Display tabs. The Trash folder contains a Cleanup property tab. TIP When you right-click the Cabinet, you can select Sort Subfolders to quickly alphabetize the first-level subfolders. To sort a set of nested folders, you need to select Sort Subfolders from the parent folder. User -created folders contain a unique tab called Sharing . The Sharing tab enables you to share the folders with other GroupWise users. To display or change the properties of a folder, simply right-click the folder and choose Properties. GeneralThe general folder properties are shown in Figure 11.20 and described in the following list:
Figure 11.20. The General tab contains the name , owner, and other information about the folder. Once you configure the general options for a folder, you can customize the display settings. DisplayFigure 11.21 depicts the Display tab of a personal folder. This setting configures the default display options. The Display drop-down list on the Toolbar enables you to configure momentary display options, not default display properties. Every time the folder is accessed, the settings you make in the Display tab of the folder properties will be active. Figure 11.21. The Display tab allows you to customize the viewing and sorting options for the folder. NOTE If you would like to save a custom set of folder settings, click the Save As button, enter a name for the folder setting, and click OK. Your new custom set will appear under the Setting name drop-down list. Here's a list of the settings you'll find in the Display tab:
TIP Make sure the piece of information by which you are sorting the messages is also a column. Once you have set up the display options, you can establish shared folders. SharingSharing options for folders determine who has access to the messages inside of them. Chapter 5 discusses how to use shared folders in detail. These settings allowed you to customize your folders. The next section describes another customization feature: Show Appointment As. |
EAN: 2147483647
Pages: 191