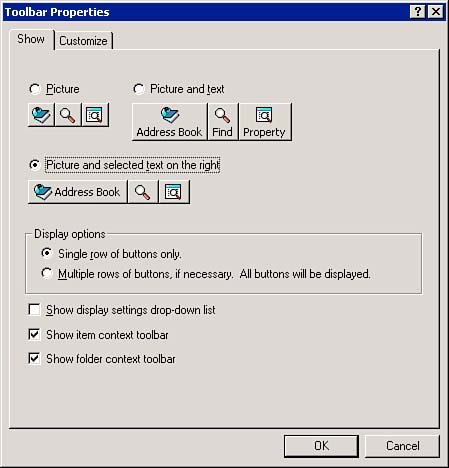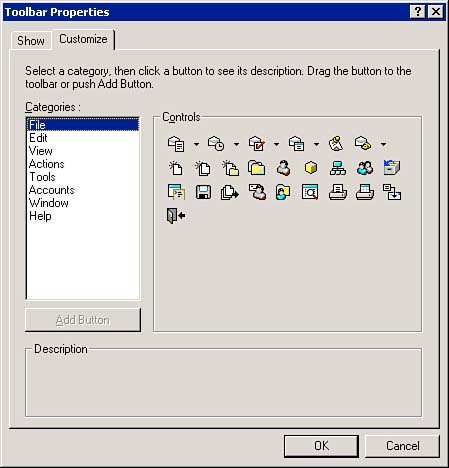Customizing the Toolbar
| You can customize the Toolbar to include the functions and features you use frequently, and you can arrange them in the order that makes the most sense to you. Toolbars appear in many different GroupWise screens. You have a Toolbar for each message view and for the main GroupWise screen, and you can set different options for each. To customize any Toolbar, right-click the Toolbar and select Customize Toolbar. The Toolbar Properties dialog box appears, as shown in Figure 11.18. Figure 11.18. You can decide to view the buttons on the Toolbar as pictures only or as pictures with text on various rows. The Show tab enables you to select what should be displayed on the Toolbaronly the picture or both the picture and text. You can also specify one or multiple rows. In addition, you can select whether to display the Display Mode drop-down list in the Toolbar. The Customize tab, shown in Figure 11.19, enables you to specify which GroupWise features appear on the Toolbar. Figure 11.19. The Customize tab lets you place the buttons you use most often on the Toolbar for quick, one-click access. Follow these steps to add a menu option to the Toolbar:
When the Toolbar Properties dialog box is displayed, you can arrange the existing Toolbar buttons by clicking and dragging them to the desired locations. To remove a button from the Toolbar, click the button and drag it off the Toolbar. |
EAN: 2147483647
Pages: 191
- Understanding SQL Basics and Creating Database Files
- Using SQL Data Definition Language (DDL) to Create Data Tables and Other Database Objects
- Working with Functions, Parameters, and Data Types
- Working with SQL JOIN Statements and Other Multiple-table Queries
- Retrieving and Manipulating Data Through Cursors