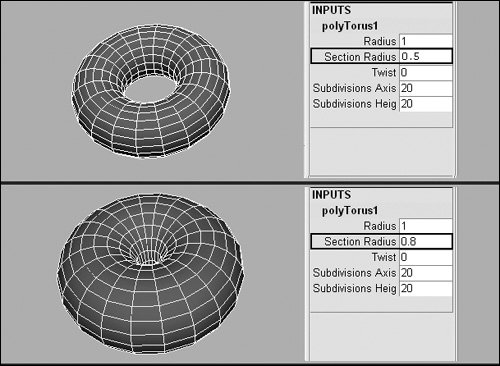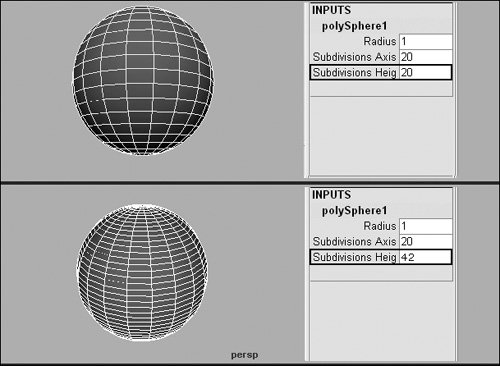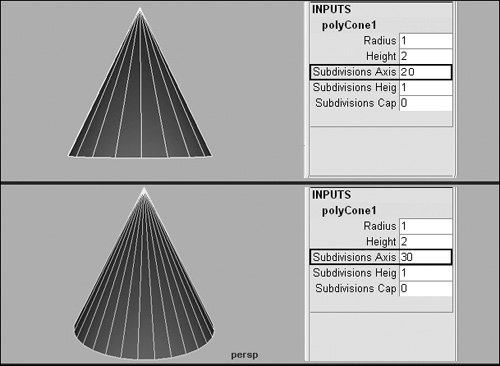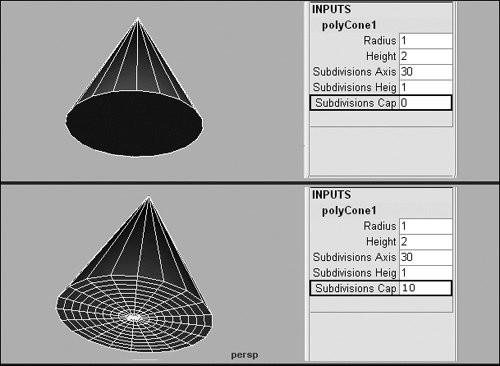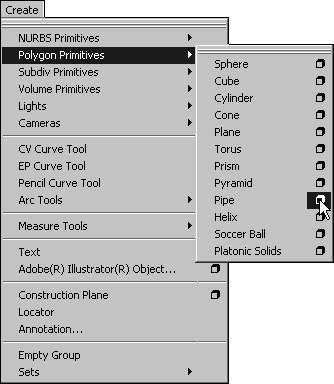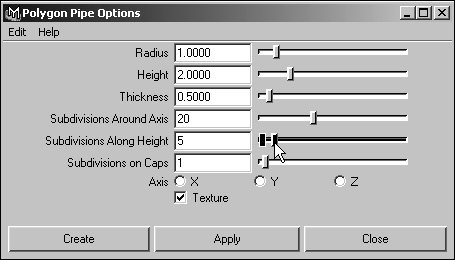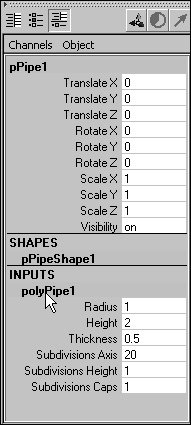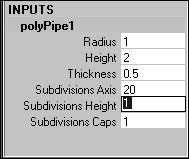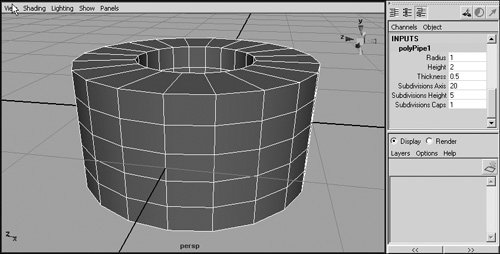| Polygon primitives, like NURBS primitives, represent a collection of predefined surfaces. These surfaces can save you time in creating simple objects and give you a head start on creating more detailed shapes. Maya includes 12 polygon primitives (Figure 3.31). Six of these are similar to their NURBS or subdiv equivalents: sphere, cube, cylinder, cone, plane, and torus. The other six, new in Maya 7.0, are only available in polygonal form: prism, pyramid, pipe, helix, soccer ball, and platonic solids. Figure 3.31. There are 12 polygon primitives. Top row: sphere, cube, cylinder, cone, plane, and torus. Bottom row: prism, pyramid, pipe, helix, soccer ball, and platonic solids. 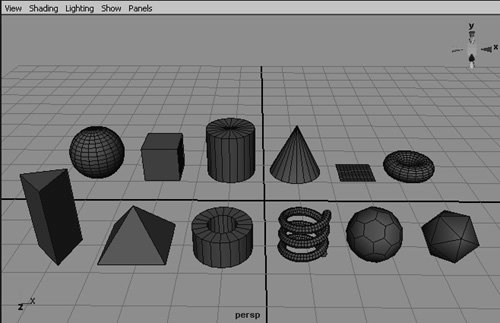
You can change each of these primitives' default attributes in the Options dialog box before you create an object (Figure 3.32). Like NURBS and subdiv primitives, polygon primitives have a construction history that lets you adjust the properties of a polygon primitive after it's been created. The attributes associated with the construction history appear in the Inputs section of Channel Box under poly plus the primitive's name (Figure, 3.33). Figure 3.32. Each polygon primitive has attributes that you can set in its Options dialog box before creating the object. 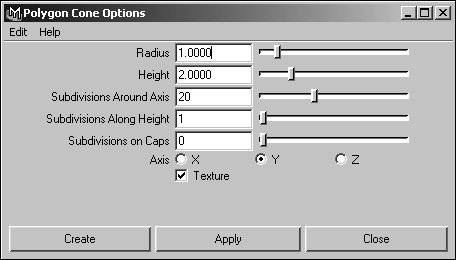
Figure 3.33. Construction history gives you the ability to adjust a polygon primitive's attributes after it's been created. 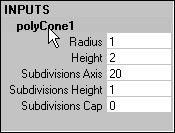
This section covers creating polygon primitives, some important polygon primitive attributes, and how to change these attributes both before and after creating an object. Creating polygon primitives Polygon primitives are found in the Create > Polygon Primitives submenu. As with NURBS primitives, you can create polygon primitives from the main menu, the Hotbox, or the Shelf. Newly created polygon primitives are placed with their center point at the origin of the scene (at the coordinates 0, 0, 0). To create a polygon primitive using the main menu: 1. | Choose Create > Polygon Primitives.
| 2. | Select the name of the primitive you want to create (the sphere is shown here) (Figure, 3.34).
Figure 3.34. You can create a polygon primitive by selecting it from the Create > Polygon Primitives menu. 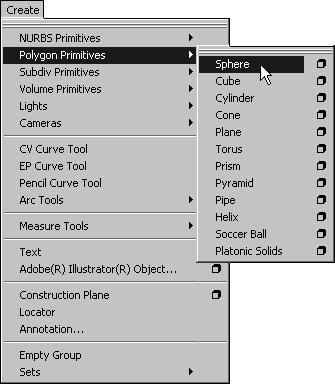
A polygon primitive is created at the origin of the scene.
|
To create a polygon primitive using the Hotbox: 1. | Hold down  anywhere in the scene to display the Hotbox. anywhere in the scene to display the Hotbox.
| 2. | From the Create menu in the Hotbox, select the Polygon Primitives submenu.
| 3. | Select the name of the primitive you want to create (the cylinder is shown here) (Figure, 3.35).
Figure 3.35. You can also create polygon primitives from the Hotbox. 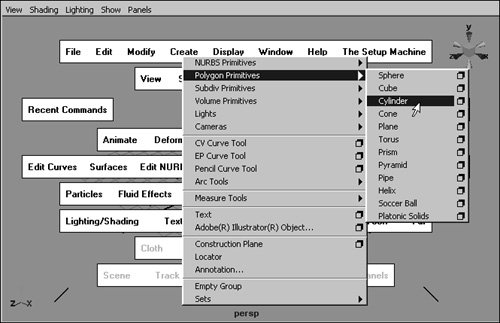
A polygon primitive is created at the origin of the scene.
|
To create a polygon primitive using the Polygons Shelf: - From the Polygons Shelf, select the icon of the polygon primitive you would like to createfor example, the cube (Figure 3.36).
Figure 3.36. The Polygons Shelf lets you quickly create most of the polygon primitives. 
The primitive is created at the origin of the scene (Figure 3.37).
Figure 3.37. Maya places the center point of a newly created primitive at the origin of the scene. 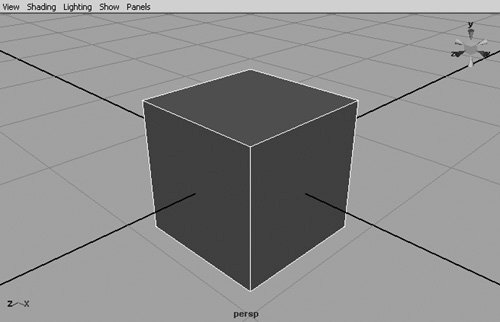
 Tips Tips
If the Shelf isn't visible, open it by choosing Display > UI Elements > Shelf. By default, not all of the polygonal primitives are displayed in the Polygons Shelf; the prism, soccer ball and platonic solids are missing. To add any of these primitives to the Shelf, hold down  and select the primitive from the Create menu. and select the primitive from the Create menu.
About polygon primitive attributes Like NURBS primitives, each polygon primitive has a number of attributes that you can set for the object before or after it's created. Changing these attributes affects various aspects of the object's appearance. The following are some important polygon primitive attributes: Radius As with NURBS primitives, the radius of an object is the distance from the center of an object to its edge, with two exceptions: With the torus, the radius is the distance from the center of its cross-section; for the helix, it's the radius of the cross-section. In all instances but the helix, adjusting the Radius attribute resizes the object proportionally on all three axes. Section Radius This attribute is only used by the torus polygon primitive. Adjusting the Section Radius changes its cross-section, fattening or slimming the torus's doughnut-like shape (Figure 3.38). Figure 3.38. Adjusting the Section Radius attribute fattens or slims the torus's shape. 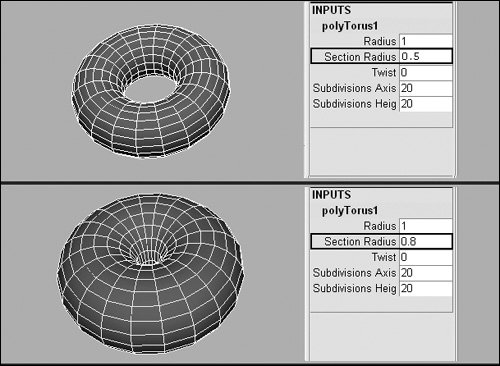 Subdivisions Height, Width, Depth These attributes adjust the number of times the height, width, or depth of the surface is divided. Adjusting these attributes adds or subtracts faces in the direction of the corresponding axis (Figure 3.39). Figure 3.39. Adjusting the Subdivisions Height attribute adds or subtracts polygons along the height of the object. 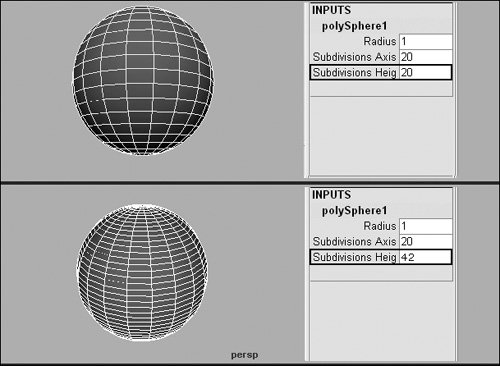 Subdivisions Axis For primitives with a circular cross-section, like the sphere or the cylinder, this attribute adjusts the number of times the surface is divided around the center axis. Increasing the Subdivisions Axis adds faces to the object, and decreasing it removes faces (Figure 3.40). Figure 3.40. Adjusting the Subdivisions Axis attribute adds or subtracts polygons around the center axis of the object. 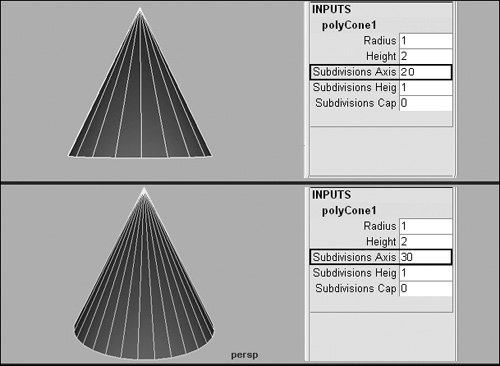 Subdivisions Cap(s) Four polygon primitives have caps: the cone, cylinder, pipe, and helix. A cap is a piece of geometry that covers the hole at the end of a surface. The Subdivisions Cap(s) attribute adjusts the number of times the surface's cap is divided. Adjusting this attribute adds faces to or subtracts them from the object's cap, radiating out from the center (Figure 3.41). Figure 3.41. Adjusting the Subdivisions Cap(s) attribute adds polygons to or subtracts them from the object's cap(s). 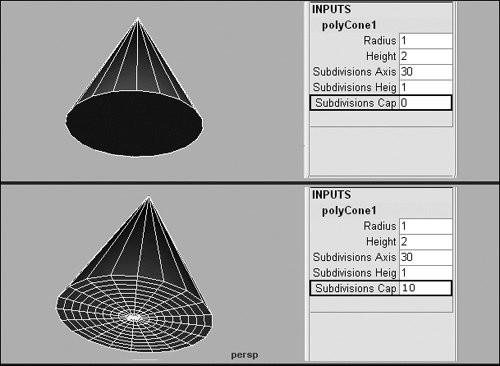
Changing a polygon primitive's attributes You change all of the polygon primitives' attributes in the same way. This section shows you how to change the Subdivisions Height attribute of a polygon primitive. You can follow the same steps to change other object attributes. The Subdivisions Height attribute is common to most of the polygon primitives, with the exceptions of the helix, the soccer ball, and the platonic solids. It determines the number of times the surface's height is divided. By raising the number, you increase the number of polygons along the height of the object (Figure, 3.42). If you lower the number, the number of polygons alone the height of the object is reduced (Figure 3.43). Figure 3.42. The pyramid on the right has had the value of its Subdivisions Height attribute increased to 12. 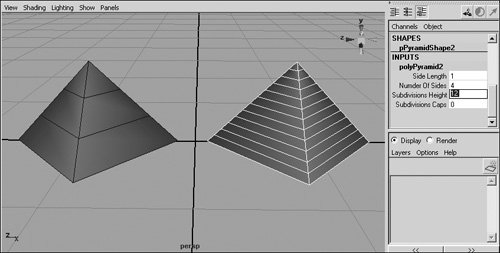
Figure 3.43. The pyramid on the right has had the value of its Subdivisions Height decreased to 1, the minimum value. 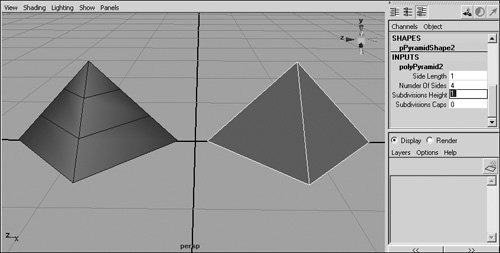
To set the Subdivisions Height attribute of a polygon primitive from the Create menu: 1. | Choose Create > Polygon Primitives.
| 2. | Select the box next to the name of the primitive for which you want to set Subdivisions Height (the pipe is shown here) (Figure 3.44).
Figure 3.44. Click the box next to a primitive to bring up its Options dialog box. 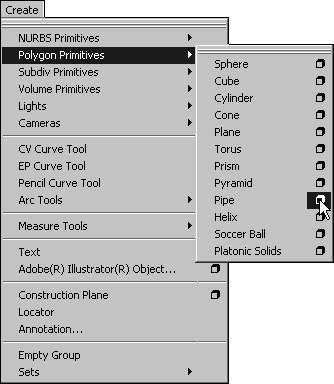
The Options dialog box opens.
| 3. | Adjust the Subdivisions Along Height slider to the number of divisions you want along the height of the surface (Figure 3.45).
Figure 3.45. You can adjust any of a primitive's attributes from its Options dialog box. 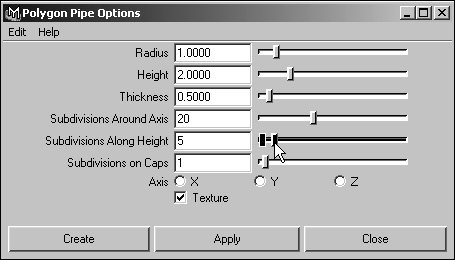
| 4. | Click Create to make a new primitive with the new Subdivisions Height setting.
|
 Tips Tips
To change the Subdivisions Height attribute of a polygon primitive after the object has been created: 1. | Select a polygon primitive.
| 2. | Select the poly(Object) title under the Inputs heading in the Channel Box (Figure 3.46).
Figure 3.46. Click the poly(Object) label in the Inputs section of the Channel Box to display the primitive's attributes. 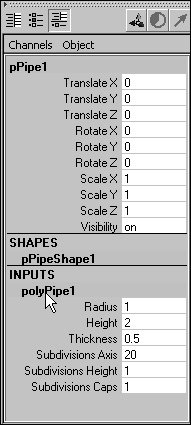
| 3. | Click the Subdivisions Height field to select the number there (Figure 3.47).
Figure 3.47. Click an attribute's field to change its value. 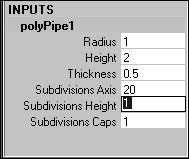
| 4. | Change the number to reflect the number of times you want to divide the height.
| 5. | Press  to complete the change (Figure, 3.48). to complete the change (Figure, 3.48).
Figure 3.48. The Subdivisions Height attribute of this pipe primitive has been set to 5; this creates five subdivisions along the height of the object. 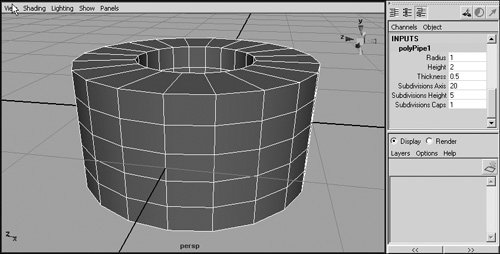
|
 Tips Tips
|
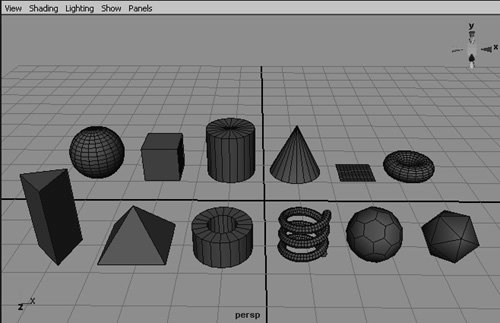
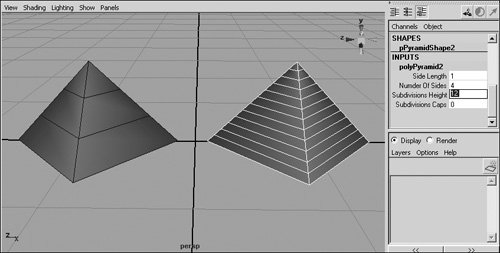
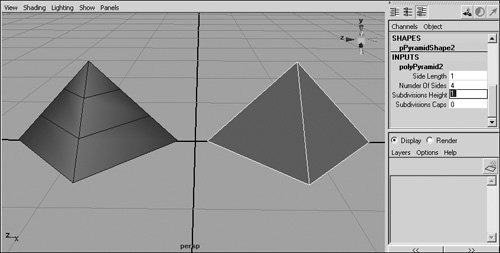
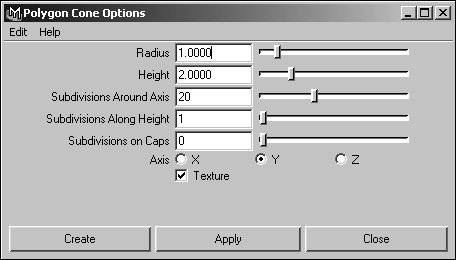
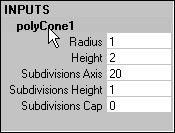
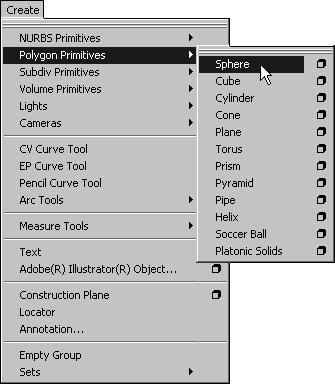
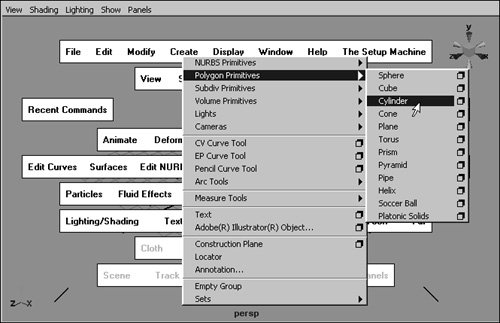

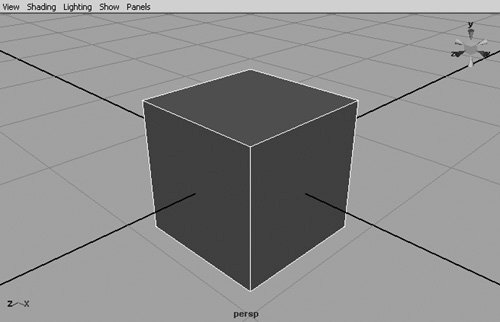
 Tips
Tips