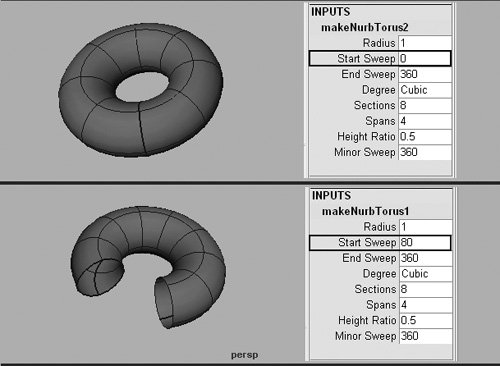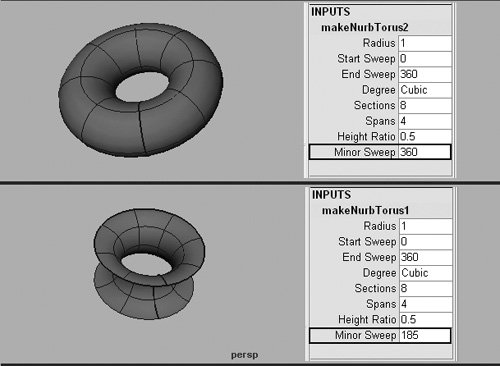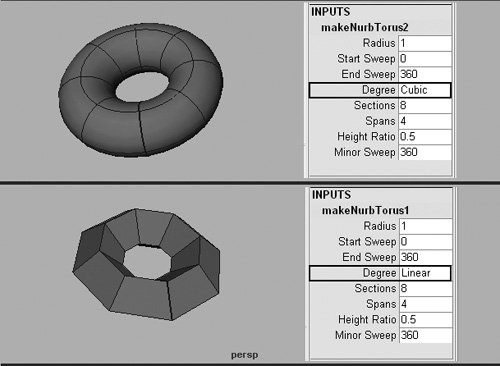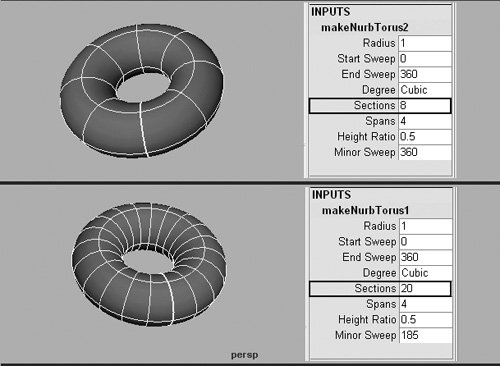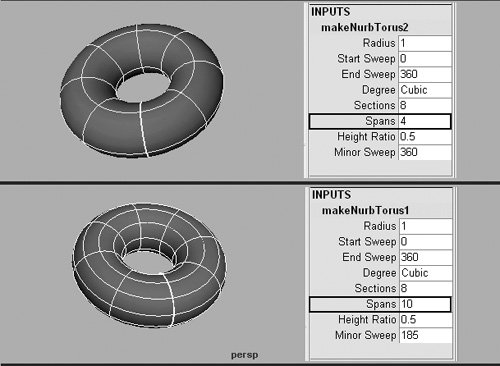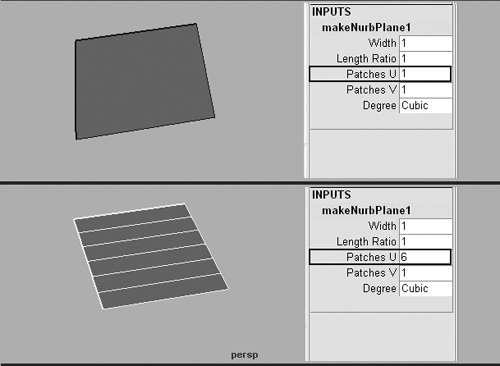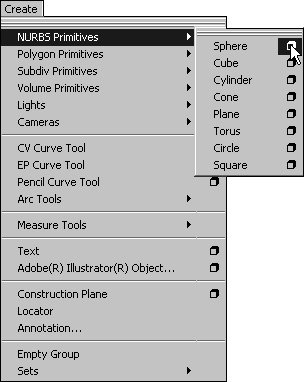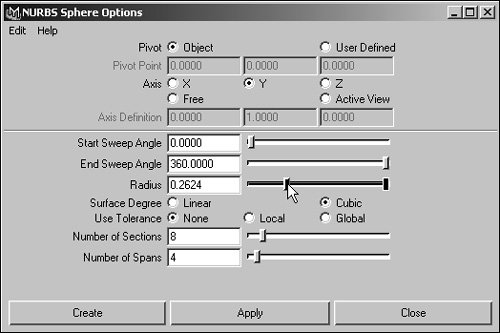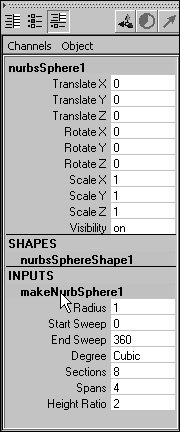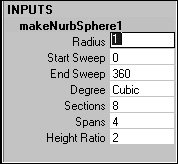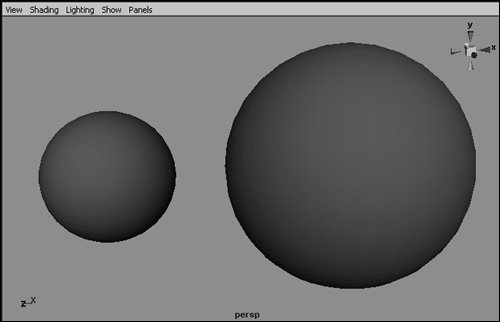| NURBS primitives are useful, predefined curves and surfaces. Maya includes eight NURBS primitives: sphere, cube, cylinder, cone, plane, torus, circle, and square (Figure 3.10). The first six of these primitives are NURBS surfaces; the circle and square primitives are NURBS curves, which can be useful when you want to construct surfaces yourself. Figure 3.10. The eight NURBS primitives (left to right, from top): sphere, cube, cylinder, cone, plane, torus, circle, and square. 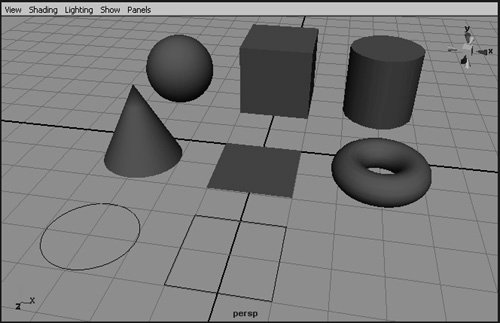
Each primitive has a number of attributes, which you can change in its Options dialog box before you create the object (Figure 3.11). If construction history was enabled when the primitive was created, you can also adjust the properties after it's been created. To do so, select the node labeled makeNurb plus the name of the primitive from the Channel Box's Inputs section (Figure 3.12). Figure 3.11. A primitive's attributes can be changed in its Options dialog box. 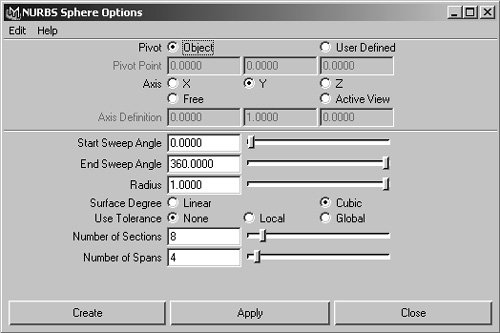
Figure 3.12. The construction history lets you change an existing primitive's attributes. 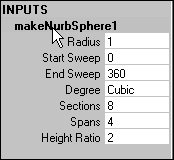
In this section, we'll show you how to create NURBS primitives and how to change some of their attributes both before and after the object has been created. Creating NURBS primitives NURBS primitives are found in the Create > NURBS Primitives submenu (Figure 3.13). You can create a primitive by selecting its name from this submenu or from the equivalent submenu in the Hotbox. You can also use the Surfaces Shelf to quickly create any of the primitive NURBS surfaces (Figure 3.14). Figure 3.13. You can create any of the NURBS primitives from the Create > NURBS Primitives submenu. 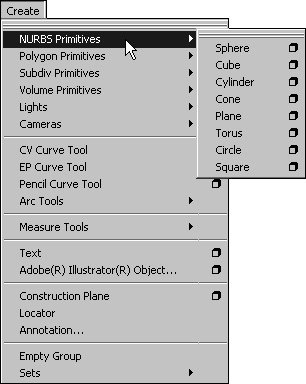
Figure 3.14. You can quickly create NURBS primitives by clicking their icons in the Surfaces Shelf. 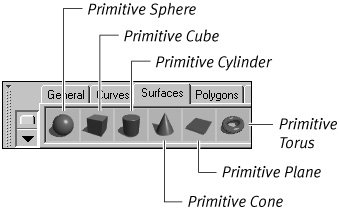
When you create a primitive surface or curve, Maya places the object's center point at the origin of the scene (at the coordinates 0, 0, 0), which puts most objects half above the grid and half below it (Figure 3.15). The exception is the cone, whose center point is at its base and which appears to rest on the grid. Figure 3.15. When creating primitives, Maya places the center point of the primitive at the origin of the scene. 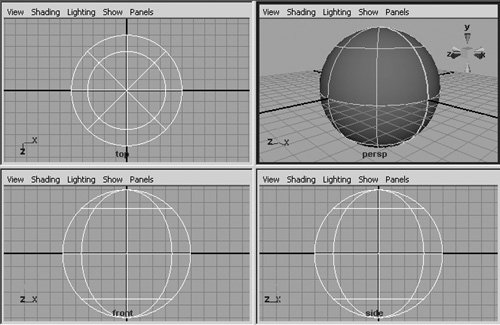
To create a NURBS primitive using the main menu: 1. | Choose Create > NURBS Primitives.
| 2. | Select the name of the primitive you want to create (for example, a cone) (Figure 3.16).
Figure 3.16. To create a NURBS primitive, select its name from the NURBS Primitives submenu. 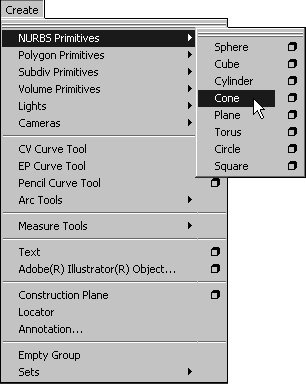
The NURBS primitive appears at the origin of the scene.
|
To create a NURBS primitive using the Hotbox: 1. | Hold down  anywhere in the scene to show the Hotbox. anywhere in the scene to show the Hotbox.
| 2. | From the Create menu in the Hotbox, select the NURBS Primitives submenu.
| 3. | Select the name of the primitive you want to createin this case, the sphere (Figure, 3.17).
Figure 3.17. You can also create NURBS primitives from the Create menu in the Hotbox. 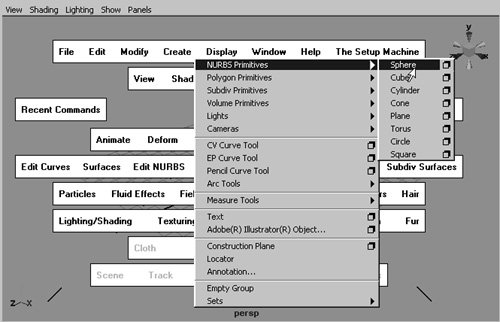
The NURBS primitive is created at the origin of the scene.
|
To create a NURBS primitive using the Surfaces Shelf: - From the Surfaces Shelf, select the NURBS primitive icon for the object you would like to create (the cylinder is shown here) (Figure 3.18).
Figure 3.18. The Surfaces Shelf holds shortcut icons for the NURBS primitives that are surfaces. The circle and square can be found in the Curves Shelf. 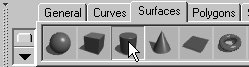
The primitive is created at the origin of the scene (Figure 3.19).
Figure 3.19. When you create a NURBS primitive, it appears at the origin of the scene. 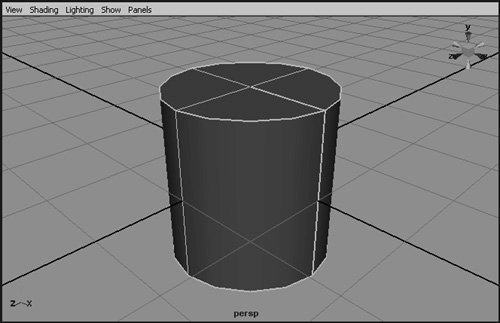
 Tip Tip
About NURBS primitive attributes Each NURBS primitive has an associated set of attributes, which you can change to alter its appearance. Some attributes are common to all NURBS primitives, and others are specific to just one or two. The following are some important NURBS primitive attributes with their definitions. You can set these in the Channel Box or in the object's Options dialog box: Radius The radius of an object is the distance from the center of the object to its edgeor, in the case of a torus, the distance from the center of its crosssection. Adjusting the radius resizes the object proportionally on all three axes. Start Sweep Adjusting the Start Sweep causes the surface to separate from its end in a clockwise direction. The result is a slice of the surface, or a surface of less than 360 degrees (Figure 3.20). Figure 3.20. Adjusting the Start Sweep attribute causes the beginning and end of the surface to separate. 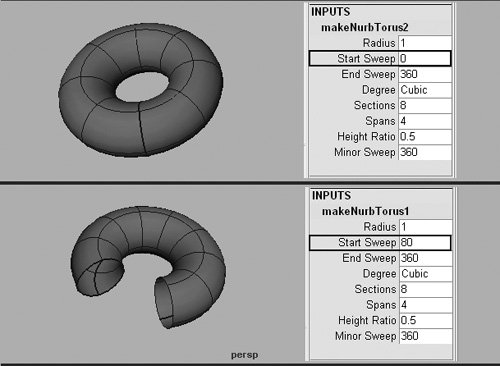 End Sweep Adjusting the End Sweep has a similar effect to adjusting the Start Sweep; however, instead of working clockwise from the end point, it works counterclockwise from the starting point to open the surface. Minor Sweep Adjusting the Minor Sweep attribute, which is specific to the torus primitive, separates the surface along the U direction. This creates a slice of the surface similar to a spool, rather than a full doughnut shape (Figure, 3.21). Figure 3.21. Adjusting the Minor Sweep attribute separates a torus's surface along the U direction. 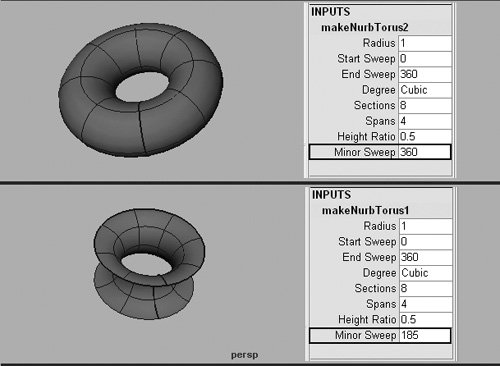 Degree A NURBS primitive can be linear or cubic. If the Degree attribute is set to Linear, the surface is planar and faceted. If the Degree attribute is set to Cubic (default), the surface is curved and smooth (Figure 3.22). Figure 3.22. If the Degree attribute is set to Cubic, the surface is curved (top). If the Degree attribute is set to Linear, the surface is planar and faceted (bottom). 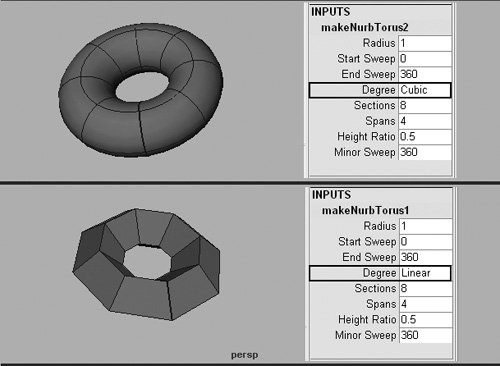 Sections Adjusting the Sections attribute changes the level of detail of the surface in the U direction (Figure 3.23). Figure 3.23. Adjusting the Sections attribute adds more detail to the surface in the U direction. 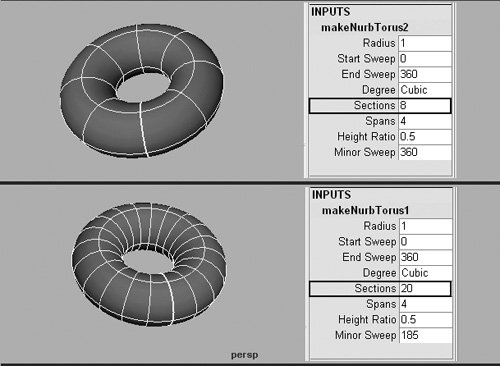 Spans Adjusting the Spans attribute changes the level of detail of the surface in the V direction (Figure 3.24). Figure 3.24. Adjusting the Spans attribute adds detail in the V direction. 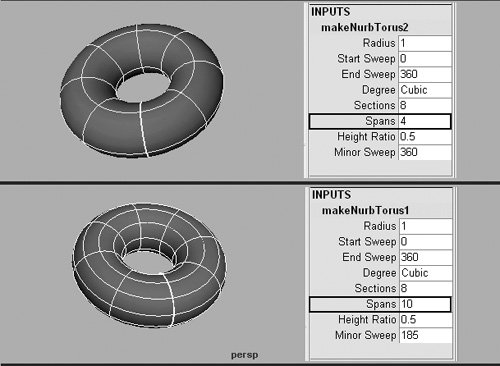 Patches U and Patches V Patches U and V are specific to the plane and cube primitives. Adjusting these attributes increases the surface geometry in the U or V direction (Figure 3.25). Figure 3.25. Adjusting the Patches U and Patches V attributes increases the surface geometry in the U or V direction. 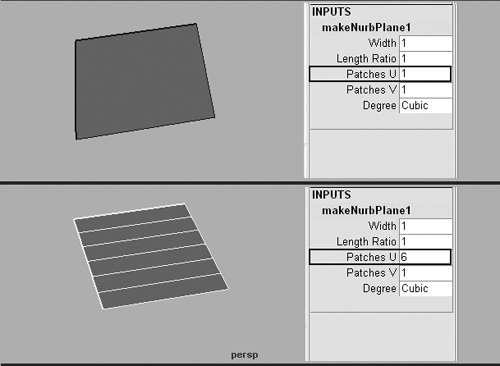
Changing a NURBS primitive's attributes You change all of the NURBS primitives' attributes in the same way. This section shows you how to change the Radius attribute, which is common to the NURBS primitive sphere, cone, cylinder, torus, and circle, and affects the size of the object in all dimensions. You can follow the same steps to change other object attributes. To set the radius of a NURBS primitive from the Create menu: 1. | Choose Create > NURBS Primitives.
| 2. | Select the box next to the name of the primitive for which you want to set the radiusin this case, the sphere (Figure 3.26).
Figure 3.26. To change one or more attributes of a primitive before creating it, click the box next to its name. 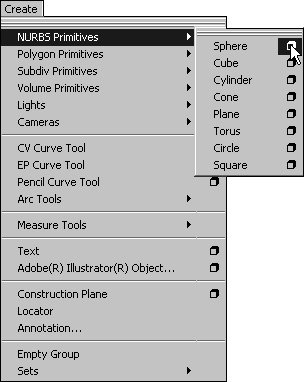
The selected primitive's Options dialog box opens.
| | | 3. | Adjust the Radius slider to half the desired diameter of the primitive (Figure 3.27).
Figure 3.27. Adjust the Radius slider to the desired value. 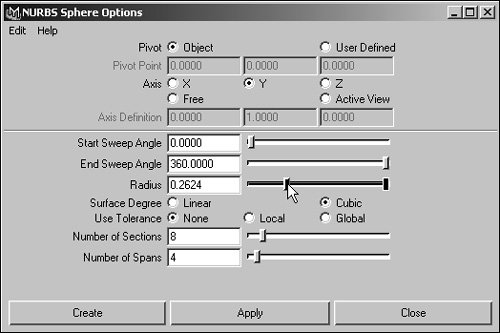
| 4. | Click Create to make a primitive with the new radius setting.
|
 Tips Tips
To change the radius of a NURBS primitive for an existing object: 1. | Select a primitive NURBS sphere, cone, cylinder, torus, or circle.
| 2. | Click the makeNurb(Object) label under the Inputs heading in the Channel Box.
The selected primitive's attributes are displayed (Figure 3.28).
Figure 3.28. To display a NURBS primitive's attributes, click the makeNurb(Object) label under Inputs in the Channel Box. 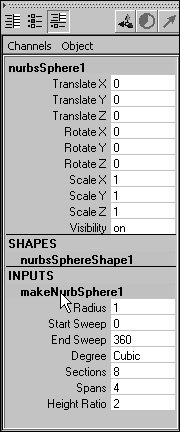
| 3. | Click once in the Radius field to select it (Figure 3.29).
Figure 3.29. You can click in any attribute's field to modify that attribute's value. 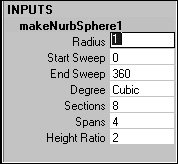
| 4. | Change the number to the size you want the object's radius to be.
| 5. | Press  to complete the radius change (Figure, 3.30). to complete the radius change (Figure, 3.30).
Figure 3.30. The sphere on the right has had its radius doubled. 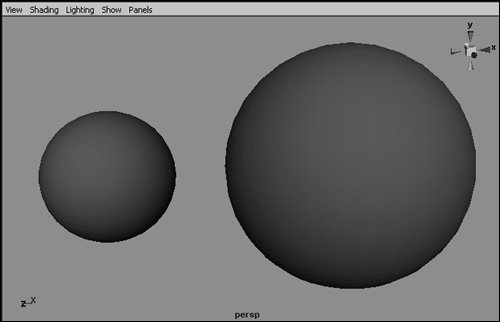
|
 Tips Tips
You can also click the attribute's name (in this example, Radius) in the Channel Box, and then click and drag the middle mouse button left or right in the View window to interactively change the object's radius. The makeNurb node isn't available for a duplicated object unless you select Duplicate Upstream Graph from the Edit > Duplicate Options dialog box before you duplicate the object.
|
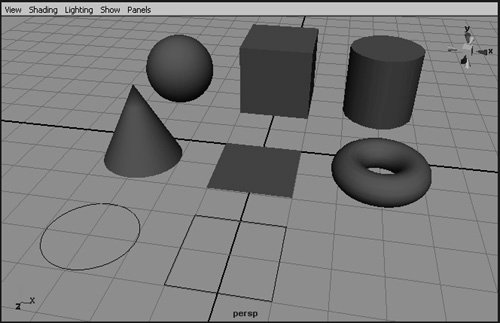
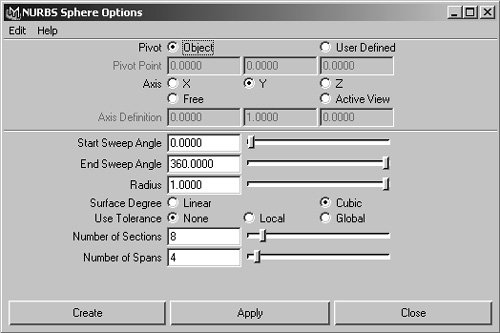
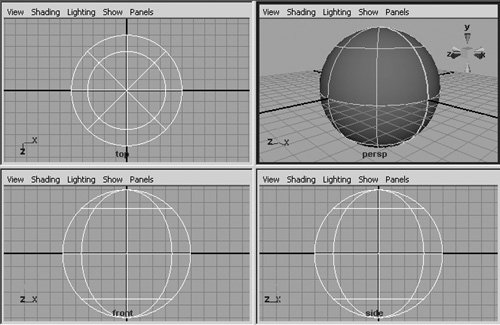
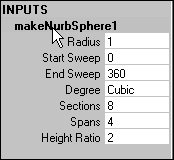
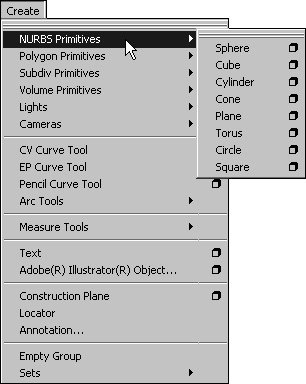
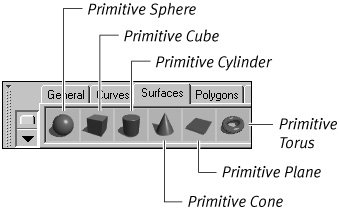
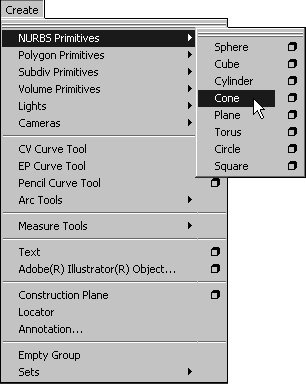
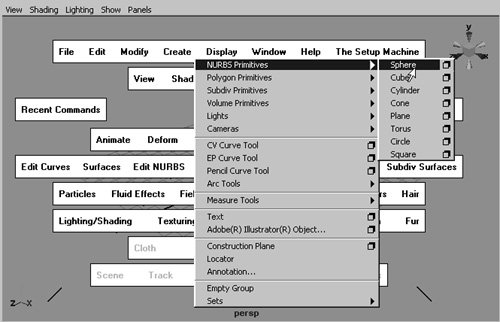
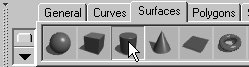
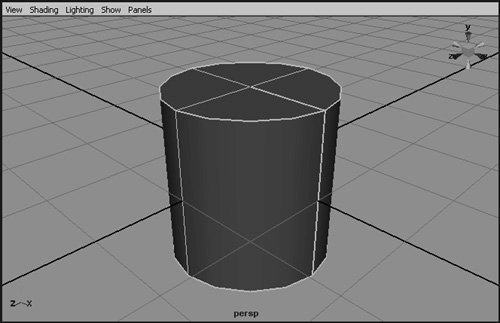
 Tip
Tip