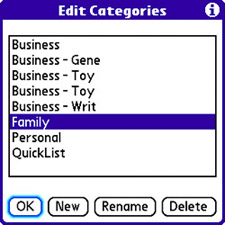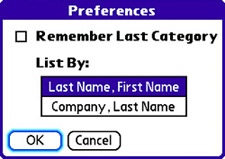Categorize, Filter, and Sort the Contact List
| If you've built up a hefty list of contacts, you'll likely find yourself tiring of scrolling through the list to find a contact. Although you can certainly use the helpful technique of typing the first few letters of a contact's name to filter the contact list, there are some other options. Earlier in the chapter, you learned how to categorize contacts when creating them by selecting a category from a list. Although categorizing contacts is helpful purely for organizational purposes, it plays a vital role in accessing contacts, too. At the top of the Contacts application you'll see a pick list containing a list of categories. To filter contacts according to a particular category, just tap the Category pick list and select a category other than All. Figure 5.13 shows the Category pick list on my device, which reveals several different categories. Figure 5.13. You can use the Category pick list in the Contacts application to filter contacts based on a single category.
Your ability to filter contacts on a particular category depends entirely on how well you've categorized the contacts to begin with. You've already learned how to assign a category to a contact, but you haven't learned how to create and manage categories. To edit the categories for your contacts, follow these steps in the Contacts application:
If you recall from Chapter 4, "Synchronizing with Your Desktop Computer," applications are categorized similarly to contacts. In fact, most of the data on your Treo can be categorized using categories. However, each type of data has its own unique set of categories that can be edited and managed independently of the categories for other data types. Each application has a limit of 16 total categories, including the built-in Unfiled category. Getting back to the contact list, you might find yourself needing to sort the list based on company name instead of contact name. For example, if you regularly deal with several contacts from different companies, scrolling through the contact list on a company by company basis might be more helpful. There is a simple setting that allows you to easily switch between sorting the contact list by contact name or company name. To change the sorting of the contact list in the Contacts application, follow these steps:
Filtering and sorting contacts are tasks that are highly dependent on how many contacts you have and how well organized (categorized) they are. You might use only 20 or 30 contacts, in which case filtering and sorting might be overkill. On the other hand, if you push much past 50 with your contact count, I highly recommend taking the time to do some basic categorization so that you can filter and sort contacts for more efficient access. |