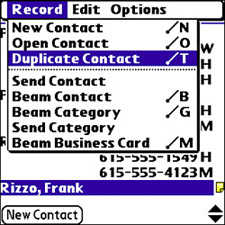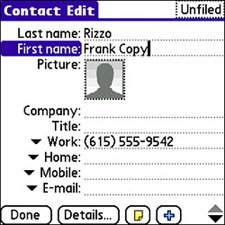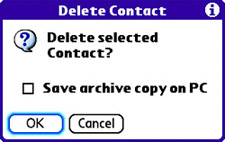| Now that you've entered some contacts and learned how to customize them to your heart's content, it's time to explore the general management of contacts. The Contacts application allows you to duplicate and delete contacts, which can be quite useful for creating new contacts that are similar to old ones or when you need to prune old contacts from your contact list. The commands for managing contacts are found on the menus for the Contacts application. Duplicating a contact can be useful when many are similar for contacts. For example, a good candidate for duplication is someone who works at the same company as an existing contact and shares similar phone numbers and email. To duplicate a contact in the Contacts application, follow these steps: 1. | Scroll down the contact list to select the contact you'd like to copy.
| 2. | Press the Menu button and scroll down to the Duplicate Contact menu item. Press the five-way navigator (or simply tap Duplicate Contact) to duplicate the contact. Figure 5.10 shows a contact selected while the Duplicate Contact command is being issued.
Figure 5.10. To duplicate a contact, you must select it and then issue the Duplicate Contact command from the Record menu. 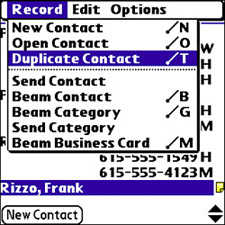
| 3. | The new duplicate contact immediately opens after you create it, as shown in Figure 5.11. You can then edit the contact to reflect the differences between the new contact and the original. If nothing else, make sure you change the name of the new contact to clarify exactly who the new contact is, especially because it's initially created with the word "Copy" as part of the name.
Figure 5.11. After duplicating a contact, you get an opportunity to edit the new contact and change any of its details. 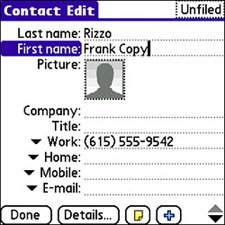
| 4. | When you're finished editing the new contact, tap the Done button to close the Contact Edit screen and save the contact. It's immediately added to the main contact list.
|
Sooner or later, creating and duplicating contacts leaves you in a situation where you need to do some pruning. To delete a contact in the Contacts application, follow these steps: 1. | Scroll down the contact list to select the contact you'd like to delete. Press the five-way navigator to open the contact, and then tap the Edit button to edit the contact. The contact is opened for editing and displayed in the Contact Edit screen.
| 2. | Press the Menu button and then press the five-way navigator to issue the initially selected menu command, Delete Contact. The Delete Contact screen prompts you to confirm the contact deletion (see Figure 5.12).
Figure 5.12. The Delete Contact screen prompts you to confirm the deletion of a contact. 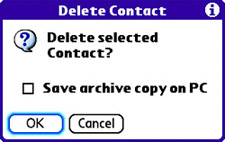
| 3. | You'll notice the Save Archive Copy on PC check box in the Delete Contact screen. If you select this option, a copy of the contact is saved in an archive file on your desktop computer when the contact is deleted. Archive files are managed differently for each desktop PIM application, so you need to refer to your specific PIM documentation to find out how to view and restore archive data.
Tip In the Palm Desktop application on Windows computers, you access archived data by selecting the appropriate data type on the left side of the screen, and then selecting Open Archive from the File menu. On the Macintosh side of things, navigate to the user folder for your device and double-click the User Data Archive file. | 4. | To follow through with the deletion of the contact, tap the OK button. The contact is then deleted and removed from the contact list.
|
While duplicating and deleting contacts, you probably noticed some menu commands for sending and beaming contacts. These commands are extremely handy for sharing contacts with other people wirelessly, and you learn about them later in this chapter in the "Send and Receive Contacts Wirelessly" section. |