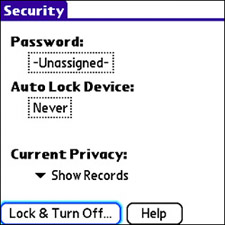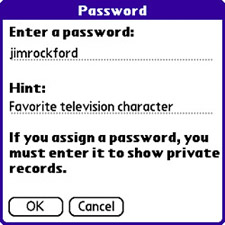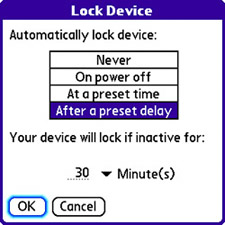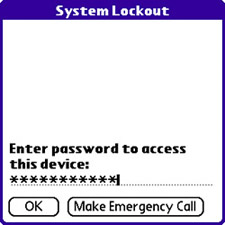Secure Your Treo with a Password
| Although the word "lock" was used quite a bit in the preceding section on the Treo keyboard, you don't lock the keyboard or touchscreen for security purposes. However, there is a way to lock your device for security purposes, and you should strongly consider taking advantage of this feature. I'm referring to a device password, which can be used to prevent access to your device. The idea is that you create a password for your device and then lock the device; no one can use your device without entering the password. Note In addition to the keyboard/touchscreen lock and the password lock, your Treo recognizes one other type of lock. I'm referring to the phone lock, which allows you to lock out access to the wireless radio on your device. Chapter 7, "Using Your Treo as a Mobile Phone," explains exactly how to lock the phone part of your Treo. Your Treo takes the password notion a bit further than most mobile devices by also allowing you to flag certain pieces of data as private, in which case the device password is required to view or edit the data. This is a useful way to separate the general security of device access from the specific security of data access. You can configure the security settings to completely hide private data until the password is entered or to just mask the data. The difference in these settings is subtle but important because private data doesn't even appear to exist until you enter the password. Regardless of how far you want to take the private data security issue, I encourage you to at least experiment with using a password to secure your device against unwanted access. Here are the steps you need to follow to establish a device password:
The password is now set, but it won't actually go into effect until you lock your device. In other words, your device must be locked explicitly to take advantage of password protection, unless you want to use the Auto Lock feature. Auto Lock enables you to set your device so that it locks itself automatically under certain circumstances, such as when the device is powered off, at a predetermined time, or after a predetermined amount of idle time. To set the Auto Lock feature for your Treo, follow these steps in the Security screen:
Now that you've learned most of what the Security screen has to offer, I might as well tidy things up and finish telling you about the only remaining option. This option, called Current Privacy, enables you to specify how private data is displayed on your device. This private data, also known as private records, can be anything you wantyou can flag any record on your device as being private. In doing so, you're saying that you want access to the data to be limited and require the device password to be entered to view or edit the data. The Current Privacy option has three possible values: Show Records, Mask Records, or Hide Records. With the Show Records setting, private records can be viewed but can't be edited until the device password is entered. The Mask Records setting results in the records being visible only in the sense that you know they exist; any content associated with the records is masked so that you can't see it. The last setting, Hide Records, results in private records being invisible until you change the security option to one of the other settings. Note You might have noticed that most of the System Lockout screen is blank. Although the bottom area is reserved for the password entry field, the remainder of the screen shows the owner information for your device. Because you haven't entered this information yet, that area is likely blank. Entering this information is important should someone find your lost device and want to return it to you; remember, he or she won't be able to get into the device because it's locked! The next section, "Set Owner Information," shows you exactly how to set the owner information. One interesting note about the Current Privacy option is that it applies to all the data on your device. In other words, you can't selectively mask private data for one application and hide private data for another. All data marked as private falls under the single setting you apply to the Current Privacy option. You learn more about flagging individual pieces of data as private when you explore individual applications in more detail. For example, in Chapter 5, "Managing Treo Contacts," you learn how to mark a contact as private. |