Getting Started
When you walk into a studio, the first thing you need to know is where to find your tools. Although you might have an idea of where to start looking based on experience, nothing improves your workflow more than being able to reach for something without hesitation. This kind of familiarity and comfort in a workspace is a prerequisite for the mastery of any craft.
Fortunately, many of the features of the Flash 8 interface will look familiar to you if you've worked in other graphics applications.
However, there are many unique features that you will need to understand before you can tackle your Flash projects with the ease of an expert. We begin by introducing the Flash interface and pointing out the tools available for managing and customizing your Flash "studio." We've done our best to keep new terminology consistent with the interface. Where inconsistencies occur, we've tried to choose terms most consistent with other Macromedia products and documentation.
| Note | In an effort to maintain consistent terms and UI names across the various programs in the Studio 8 family, Macromedia has changed some familiar terms and added some new ones. In some cases, changes to a UI term may not be implemented consistently in all menus, dialog boxes, and Help documents — we hope the context of the term will give you enough clues to sort out what it refers to. Rest assured that you're not imagining things: Like most software, Flash just has a few growing pains with each new version. |
You'll soon notice that there is often more than one way to access an option. As we describe the steps for carrying out a task, we include shortcut keys or menu paths in parentheses. You should feel comfortable and ready to get to work in no time.
Welcome to Flash Basic 8 and Flash Professional 8
Whether you've been using Flash since the early days of version 2, or you've just opened the program for the first time, you'll quickly see that the Flash interface has finally matured — enough to remain recognizable from one release to another! As Flash has grown and evolved, the interface has been through a number of variations, but Flash 8 continues to build upon the streamlined panel system that was introduced with Flash MX. One of the most obvious UI changes in version 8 is the option to use tabbed panels on the Mac side. Some small but significant modifications have also been made to the look and function of common tools, menus, and panels. We will cover them as we discuss workflows for specific tasks throughout the book.
The core interface is consistent between Basic 8 and Professional 8 — but the feature differences between the Basic version and the Professional version are more significant in Flash 8 than they were in Flash MX 2004. Even if you are new to Flash and you plan to work mainly with the design and graphics side of the program, you will miss the best new features if you go with the Basic version. Macromedia focused on expressiveness as much as on efficiency in this release, and as a result, Flash 8 should help users at all levels be creatively inspired. Some of the most significant changes to Flash 8 are hinted at in the interface, but we'll give you a peek under the hood in this chapter.
| Tip | Want to know more about "expressiveness"? Search for it in the Flash Help panel with the menu set to "All books." |
Start Page
The Start Page gives you quick access to tutorials and other help features and provides a handy way to choose the file you want to open or create. The Start Page shown in Figure 4-1 is for the Flash Professional 8 version. The Start Page for Flash Basic 8 will show fewer file types in the Create New list, but still functions as a quick access point to recent items, templates, and Macromedia resources.
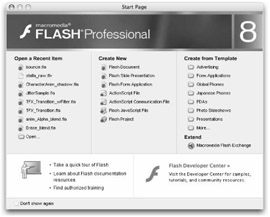
Figure 4-1: The Start Page provides quick access to file lists, templates, and resource links.
| Note | The other Macromedia applications in the Flash 8 Studio suite use a similar Start Page. |
| New Feature | Flash content for mobile phones is increasingly popular, and Macromedia supports developers with a whole suite of new templates designed specifically for phones. |
By default, the Start Page should appear when you first launch Flash and any time you close all Document windows while the program is running. After you have opened or created a new file, the Start Page automatically closes to make room on your desktop. If you prefer not to use the Start Page, select the Don't show again check box at the bottom of the panel, or change the settings for On launch in General Flash Preferences (Edit ð Preferences or Flash ð Preferences). This leaves you with the more limited, but familiar, option of using the application File menu (or shortcut keys) to create and open files.
The links at the bottom of the Start Page connect you to the built-in Help system in Flash as well as to online content available through the Macromedia Web site. These links are worth investigating if you want to get a quick introduction to Flash:
-
Take a quick tour of Flash: This link launches your default Web browser and loads an orientation presentation from Macromedia. The presentation includes audio and images, so make sure you have your speakers or your headphones on when you connect.
Web Resource You don't need to have Flash installed to view this presentation. If you would like to introduce other friends or co-workers to the new features of Flash 8, you can direct them to the presentation online at www.macromedia.com/software/flash/flashpro/productinfo/features/.
-
Learn about Flash documentation resources: This link directs you to the support section of Macromedia's Web site. The documentation for Flash has grown with each release and the support site is a good way to find your way through the online manuals, tutorials, and example files available for Flash users at different levels.
Web Resource You do need to be connected to the Internet to access Macromedia's support site: www.macromedia.com/support/documentation/(language)/flash, but once you get there you have the option of downloading most of the reference manuals in PDF format for future reference.
-
Find authorized training: Do you need more help but are not sure where to start? Do you have skills that you'd like to share with others? This link will take you to the main info site for Macromedia's Training and Certification programs: www.macromedia.com/support/training. Here, you can find out more about becoming a training partner, find books and certified instructors, or download self-paced courses for any of the Studio 8 applications.
One of the most useful links in the Start Page is to Macromedia Flash Exchange (under the Extend title). If you are connected to the Internet, you can browse the Flash Exchange for helpful tools and add-ons that Flash developers have made available through Macromedia's site.
Help Menu Options
The Flash Help menu is your gateway to local versions of the documentation and examples on Macromedia's support site. The tabbed interface introduced in Flash MX 2004 has been dropped in favor of a centralized list. Rather than clicking back and forth between two different Help modes, you can now browse or search a listing of available Help topics and use the new drop-down menu to choose the "books," or categories of Help content, you want to view. An accordion divider separates the main reference content from the table of contents (or book listings) that will expand or collapse to show sublistings as you use the control icons at the top of the panel. You can also navigate books and subcategories using the expand and collapse arrows on the left edge of the book list. To adjust the division of the book list and the content area (shown in Figure 4-2), simply hover over the dividing line until you see a dual arrow cursor; then drag the divider until you're happy with the panel split.
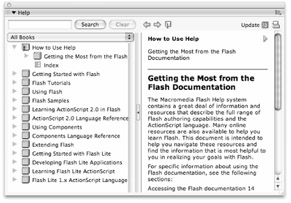
Figure 4-2: The streamlined Flash 8 Help panel includes a drop-down menu to help you sort a list of reference categories or "books," and a search field to find content on specific topics.
If you don't want to muddle around in the Help panel, the Flash application Help menu offers quick shortcuts to commonly used reference content. Unless you've removed the help files from your Flash installation, you can access a number of offline resources directly from the Help menu. These resource topics will launch the Help panel and load the offline HTML content you have requested. First, have a look at the What's New in Flash 8 link to get an overview of the new features. Next, if you're a new user, you may want to browse the tutorial content for general Flash tasks under Getting Started with Flash.
Here is a summary list of the reference options available from the main Help menu:
-
Help ð Flash Help: Opens the Help panel. Set the drop-down menu to show All books to browse through a comprehensive list of help topics, or use the Search button to find a specific term or task.
-
Help ð Getting Started with Flash: Opens the Help panel at the beginning of a comprehensive series of descriptions and examples to help you get started with common Flash tasks.
-
Help ð LiveDocs: Loads the online version of the most recently updated Flash help files with comments and notes from other Flash users.
-
Help ð What's New in Flash 8: Accesses summary text introducing new features of Flash Basic 8 and Flash Professional 8.
| Tip | Although it is not included in the application Help menu, the ActionScript 2.0 Language Reference is listed in the Help panel in the ActionScript 2.0 book. The guide includes a series of documents with detailed information on various aspects of the ActionScript language with notes on syntax changes in the latest version and information you need to know if you want to update old Flash files to work with Flash Player 8. |
Macromedia has also included guided entry points to a vast array of online resources. The Flash Exchange is an online resource created to support use and development of Flash extensions. It is a great place to look for new tools, components, and effects that you can download and add to your Flash toolkit. The Flash Support Center is Macromedia's original online resource, sometimes also referred to as the Designer's or Developer's (Des/Dev) Resource Center. This is Macromedia's primary vehicle for the distribution of up-to-date information about Flash and Flash-related topics. It is a searchable area with current (and archived) articles on many Flash topics. You can also find links to downloads, documentation, forums, and many other invaluable Flash-related resources and updates. Use Help ð Manage Extensions to load the control panel for managing installed Macromedia extensions for Flash as well as other applications in the Studio suite.
| Tip | The Help panel can be docked with other panels in your workspace, but it is much easier to read or search for help content if you undock the panel and drag the size box horizontally to make it wider. Use the keyboard shortcut (F1) to show or hide the Help panel whenever you need to. |
The Flash 8 Interface on Macintosh and Windows
Before discussing the various Flash menu items, panels, and miscellaneous dialog boxes that you can use to control and customize your workspace, we begin with a look at the interface with its default array of toolbars and panels as they appear on Macintosh and Windows. Use the application menu to select Window ð Workspace Layout ð Default if you want to load or reload the default setup.
The implementation of panels is consistent across both Mac and Windows. Throughout the book, we discuss each panel in context with the tools and tasks where it is used. As you'll quickly find, there are many ways to arrange these panels for a customized workflow. Your preferred panel layouts for different tasks can be saved as custom Workspace Layouts and recalled from the Workspace Layouts menu.
| Tip | In Flash MX 2004, a specific arrangement of panels in the authoring environment was called a Panel Set. In Flash 8, this is now called a Workspace Layout. Flash 8 does not ship with pre-arranged Developer and Designer layouts but you can still save and load your own custom sets for different tasks. |
| New Feature | The default Workspace Layout includes two modified panel groups that have been introduced to support new features and reduce clutter in Flash 8: a Property inspector with tabs for Properties, Parameters, and Filters and a Color panel group that puts the Color Mixer panel and the Color swatches panel into a handy tabbed layout. The expanded Library panel also includes a new drop-down menu for loading Library content from different documents without having to manage multiple floating panels. |
Figure 4-3 shows how the default layout (Window ð Workspace Layouts ð Default) looks on the Mac. Figure 4-4 shows how the same panel set looks on Windows with the Professional version of Flash 8.
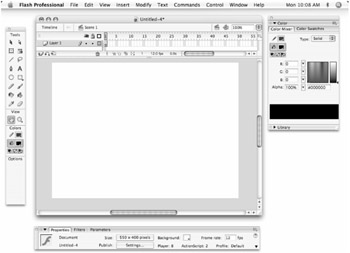
Figure 4-3: The default layout for Flash Professional 8 as it appears on Macintosh OS X

Figure 4-4: The default layout for Flash Professional 8 as it appears on Windows XP
| Note | Although there are some visible differences between Macintosh and Windows interfaces for Flash 8, these are largely due to differences in the operating systems that are apparent in any application. For the sake of clarity, we've compared the two overall interfaces here showing a default panel layout for each version of the program before discussing individual UI items. For the most part, however, we use Macintosh OS X and Windows XP illustrations inter-changeably, pointing out differences only when they directly affect workflow. |
One minor way in which the Windows version differs from the Mac version is that the Tools panel and the Controller can be docked (or undocked) to the program window. The Tools panel and Controller can be dragged to the edge of the program window to dock seamlessly in the Windows interface. Note that the Tools panel docks only to the sides, while the Controller can also dock to the top and bottom, as well as mesh with other toolbars. To prevent docking while moving either the Tools panel or Controller, press the Control key while dragging.
For clarity, we have capitalized terms that refer to specific Flash interface features such as Document window, Stage, Timeline, Workspace Layout, Tools panel, and Options area. You may see these words lowercase in other parts of the text, where they are used as general terms rather than as labels for specific parts of the Flash interface.
| Note | In Flash MX 2004, UI items were grouped into subfolders related to production tasks. The Flash 8 Window menu puts all of the main panels and UI items back into the main list with only a few "special" panels grouped in an Other Panels subfolder. Thank you Macromedia — fewer mouse miles are always a good thing! |
We describe the actual uses and options for most of these various interface elements in the context of where the elements are applied. To get started with Flash, we will introduce the Property inspector, Tools panel, Document window, Scene panel, Timeline, and Controller, along with the related menu items. We discuss the remainder of the panels and windows, and how they are used, in chapters on drawing, animation, interactivity, and other specific production topics.
| Note | The Main toolbar is an optional feature only available on the Windows version of Flash. This toolbar gives you quick access to commonly used tool and panel options and it should not be confused with the Tools panel. The Controller and the Edit bar options found in the Toolbars menu have the same function on Windows and Mac versions. The Controller is used to control the position of the Playhead in the Timeline, and the Edit bar (which docks to the top of the Document window) includes controls for navigating Scenes, editing symbols, and changing View settings. |
| Cross-Reference | We cover the use of the History panel in Chapter 9, "Modifying Graphics." We describe the Project panel, available only in Flash Professional 8, in Chapter 3, "Planning Flash Projects." |
The difference between a window and a panel may not be obvious right away. For practical purposes, any interface element that can be grouped or nested with other like elements to create a set is considered a panel, while elements that remain independent or can only be docked to the application or Document window are referred to as windows. Some UI elements don't fit neatly into one of these categories. For example, the Start Page actually behaves more like a dialog box: It cannot be docked with other panels and it disappears as soon as you have used it to make a choice. The Tools panel cannot be docked with other panels either and it does not have any of the display controls that "real" panels have. Don't let these minor details slow you down. After working in the Flash environment for a short time, most quirks become so familiar that you won't even notice them — unless you have to write a book about how to use Flash!
What to Expect from the Property Inspector
The Property inspector is a centralized place to access most common options for various authoring items. You can select or modify many options directly in the Property inspector, but for some items, buttons appear that you can use to launch additional menus or dialog boxes. Generally, you will only need to access separate panels for a few specialized editing tasks. Figure 4-5 shows how the Property inspector changes to display options relevant to the currently selected item.
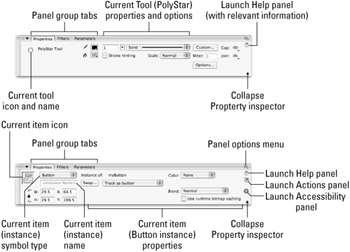
Figure 4-5: The Property inspector, as it appears when the PolyStar tool is active (top), and when a Button symbol instance is selected (bottom)
The top figure shows the Property inspector (collapsed), as it appears when the PolyStar tool is active (selected in the Tools panel) — displaying Stroke and Fill colors and options, buttons for launching Settings dialog boxes for line styles and tool options, and the icon for launching the Help panel. The bottom figure shows the Property inspector (expanded), as it appears when a Button symbol instance is selected on the Stage — displaying instance properties and options. The launcher icon for the Help panel is still available, and icons for launching the Actions panel and the Accessibility panel are also visible when the Property inspector is expanded.
Notice the tabs at the top of the Property inspector for switching between Properties, Filters, and component parameters. We explain the applied uses of these tabs in later chapters where we introduce Filters and components in more detail. For now, all you need to know is that you can use the Filters tab to apply and sort Filter effects and use the Parameters tab to access component parameters in the Property inspector.
Depending on what is currently selected, the Property inspector will display relevant attributes for a document, frame, symbol instance, component instance, shape, or text box. Pop-up menus and editable value fields make it quick and easy to make changes without hunting through panel sets or the application menu. As shown in Figure 4-5, when an element is selected that can have code attached to it, a gray arrow appears on the right edge of the Property inspector. Clicking this icon launches the Actions panel for editing code on individual frames or symbol instances.
Because the Property inspector and the Tools panel provide access to all tool options (with the exception of some drawing and text attributes that are adjusted in the Preferences window), there are only four panels that you might need to open separately for additional options while drawing and editing graphics on the Stage. They are Color Mixer, for adding alpha, gradients, and custom colors; Align, for accurately arranging elements in relation to each other or to the Stage; Transform, for quickly making exact size or rotation adjustments; and History, for tracking or changing your edits. You can optimize this simple setup even further by sorting panels into custom stacked or tabbed groups, as we describe in the next section.
| New Feature | Tabbed panel groups make the workspace in Flash 8 much more efficient. Commonly used editing panels are now in two ready-made panel groups: Color (with tabs for the Color Mixer and Color Swatches panels), and Align & Info & Transform (with tabs for the panels as listed). To invoke one of these panel groups, select any of the panel names from the Window application menu and the whole group will appear with the selected tab active. If these panel groups don't suit your workflow, you have the option of isolating the panels or regrouping or stacking them in custom configurations as we describe later in this chapter. |
| Tip | The Property inspector is wider than most other panel groups, but you can make use of all the horizontal space by adding other commonly-used panels for quick tabbed access. |
EAN: 2147483647
Pages: 395
- ERP Systems Impact on Organizations
- Challenging the Unpredictable: Changeable Order Management Systems
- ERP System Acquisition: A Process Model and Results From an Austrian Survey
- Relevance and Micro-Relevance for the Professional as Determinants of IT-Diffusion and IT-Use in Healthcare
- Development of Interactive Web Sites to Enhance Police/Community Relations