Reading Email with pine It's likely that your first step in using pine will be to read email. As Figures 11.4 through 11.7 show, you start by entering the pine command, and then work screen by screen, depending on what you want to do. Figure 11.4. When you start pine for the first time, it will ask whether you want to be counted as a user before you begin. 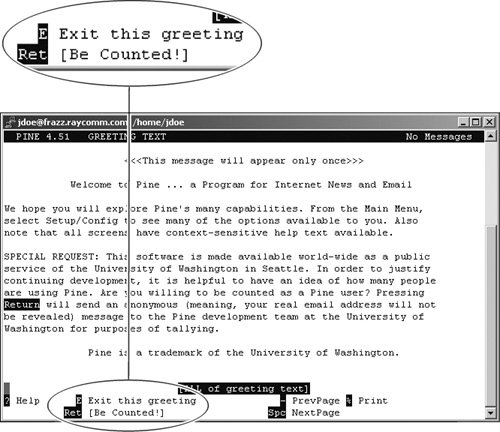
Figure 11.5. You'll become well acquainted with pine's main screen. 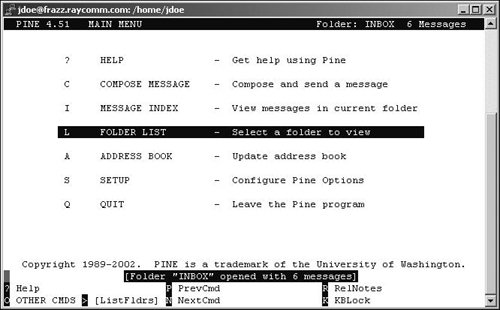
Figure 11.6. All you have to do is press e to select the default selection, which is shown at the bottom in [brackets]. 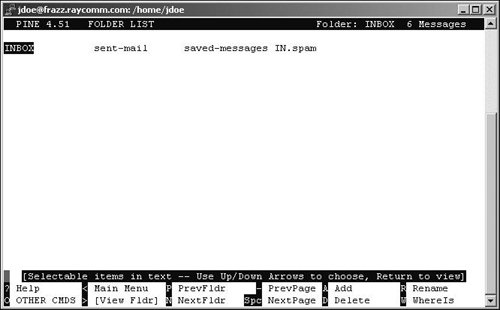
Figure 11.7. Do you really want to quit pine? Just checking. 
To Read Email with pine: 1. | pine
At the shell prompt, type pine to start the program. The first time you use pine, it will ask you if you want to be counted as a pine user (see Figure 11.4)before you get started. Thereafter, you'll see the normal main screen, as shown in Figure 11.5.
If you get an error message about the pine command not being found, look around on the system to try to find the program. See Chapter 1 for details on where to look.
| 2. | 
Press  to view the folder list, which includes an in-box folder as well as (eventually) other folders that you set up. to view the folder list, which includes an in-box folder as well as (eventually) other folders that you set up.
| 3. | Use the arrow keys to navigate the folder list (if you have other folders).
| 4. | 
Press  to view the selected folder. Note that the default selection in the bottom menu is shown with [brackets] (see Figure 11.6). Rather than use arrow keys to select the default, you can, instead, press to view the selected folder. Note that the default selection in the bottom menu is shown with [brackets] (see Figure 11.6). Rather than use arrow keys to select the default, you can, instead, press  . .
| 5. | Use the  and and  keys to move up and down in the message list. keys to move up and down in the message list.
Your unread messages will appear at the bottom of the list by default.
| 6. | 
Press  to read the selected message. to read the selected message.
| | | 7. | Hmmm. Uh-huh. Wow. Marvy.
Read your messages. Press  to get out of the current message and back to the message index for the current folder. to get out of the current message and back to the message index for the current folder.
| 8. | 
Press  when you're ready to quit pine. You'll be prompted to verify that you want to quit, as shown in Figure 11.7. Just press when you're ready to quit pine. You'll be prompted to verify that you want to quit, as shown in Figure 11.7. Just press  to quit, or to quit, or  if you really didn't want to quit. if you really didn't want to quit.
|
 Tips Tips
Notice the menu commands listed at the bottom of the pine screen. You can choose any of these options by pressing the appropriate key. pine is conveniently case-insensitive, so either lowercase or uppercase commands will work. Start with pine -i to start in your in-box, rather than at the main menu. As you're perusing your email, you can use  to jump to the next unread message in the folder. to jump to the next unread message in the folder. Delete messages by pressing  , either when the message is highlighted in the message list or when the message is open onscreen. When you quit the program, pine will verify that you want to discard the deleted messages. Just press , either when the message is highlighted in the message list or when the message is open onscreen. When you quit the program, pine will verify that you want to discard the deleted messages. Just press  to confirm the deletion, or to confirm the deletion, or  if you really didn't want to get rid of the messages. (Note that deleting in pine does not send them to the Recycle Bin, as the if you really didn't want to get rid of the messages. (Note that deleting in pine does not send them to the Recycle Bin, as the  key does when using a Windows email program. In Unix, pressing key does when using a Windows email program. In Unix, pressing  really deletes messages ... they're gone!) really deletes messages ... they're gone!) You can reply to messages by pressing  with a message selected or while reading a message. with a message selected or while reading a message. When using pine, keep your eyes open for an O in the menu at the bottom of the screen indicating that there are other options.
Printing with pine Although many Unix email programs don't let you print to your local printer, pine does. All you have to do is choose %, take the default printout on "attached to ansi," as pine suggests, and your printout will most likely appear on your regular printer. Printing to a local printer this way doesn't work with some communications programs (notably Windows telnet), but it does work with many. If you're sitting in front of a Linux or Mac OS X system, you could also use other printing utilities on your systemthe "attached to ansi" option is really for people who are connected to the Unix system with ssh or telnet. |
|
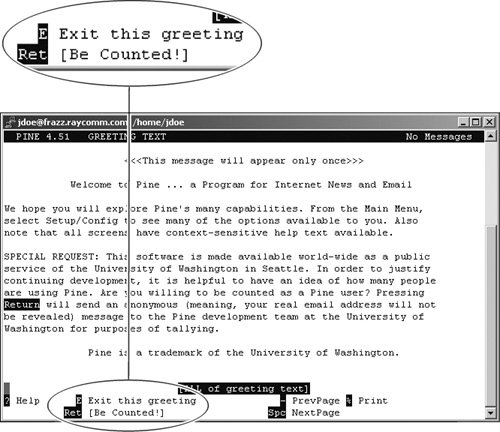
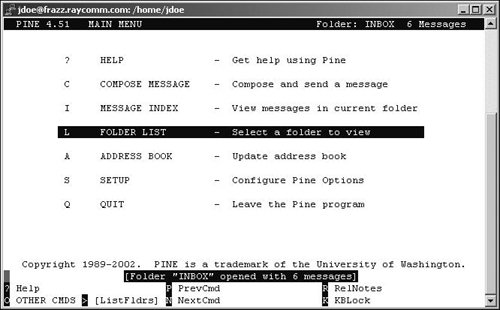
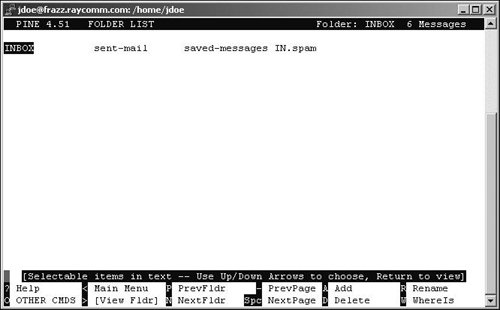

 Tips
Tips