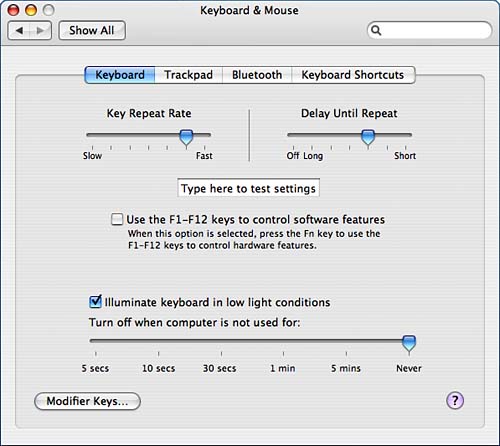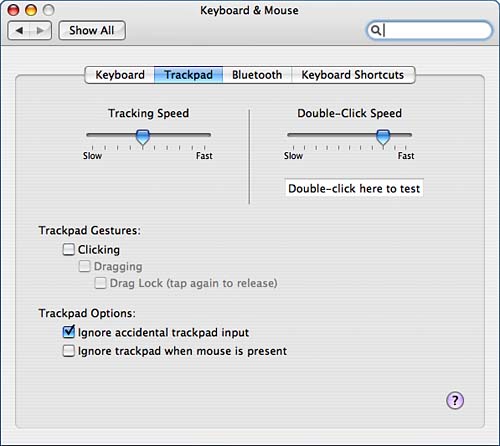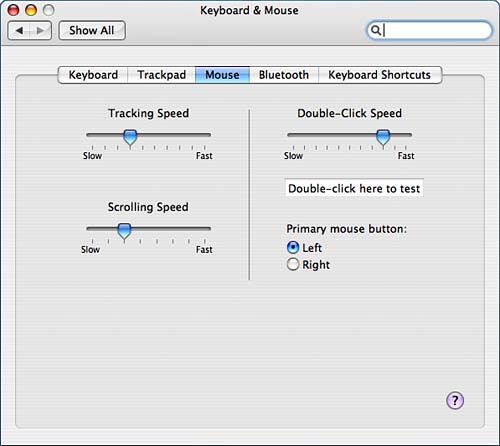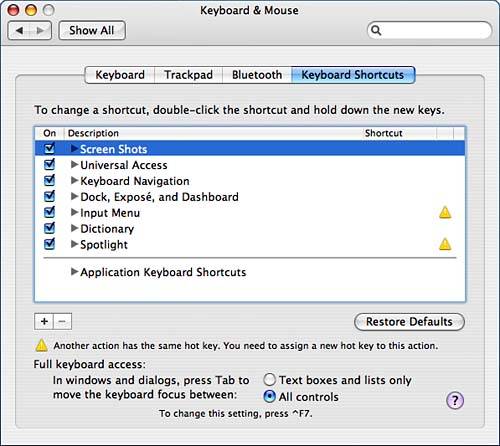Tablet Device Input: Ink
| < Day Day Up > |
Configuring Keyboards and Mice: Keyboard & MouseAs with many of the Hardware system preferences, the sections available in the Keyboard & Mouse pane vary with your hardware. Nonetheless, this is the pane in which you specify settings for your keyboard and mouse and/or trackpad, as well as keyboard shortcuts. If you have a Bluetooth keyboard and mouse, the Bluetooth subsection displays the keyboard and mouse names and battery life. Bluetooth devices are covered in more detail in the Bluetooth sections of this chapter. Setting Keyboard Repeat and DelayThe Keyboard section of the Keyboard pane, shown in Figure 5.14, controls the key repeat rate and the amount of delay until repeat. You can test the rate and delay in a test space within the pane itself. If it takes your fingers some time to release the keys as you're typing, you might want to try some longer settings here. In this day of word processing rather than typing at the typewriter, these controls might not seem important. At the very least, we can reduce Mr. Kitty's typing speed. Figure 5.14. The key repeat rate and the amount of delay until repeat are set in the Keyboard section of the Keyboard pane.
You can also choose to use the function keys to control software features, and, depending on your hardware, you can choose to illuminate the keyboard under low light conditions. Here there is also an option to turn off the computer after a specified period of time. Finally, in this section you can also customize the actions performed by the Caps Lock, Control, Option, and Command keys. Setting Trackpad and Mouse OptionsIf you are using a laptop, you'll have a Trackpad section in the Keyboard & Mouse pane, as shown in Figure 5.15. Here you can control tracking speed and the double-click speed. The pane itself has a space in which you can test the double-click speed. Figure 5.15. Trackpad behavior is set in the Trackpad section of the Keyboard & Mouse pane.
The pane also enables you to specify settings involving trackpad use, and we expect that the options available in the section vary with your hardware. You can decide to use the trackpad for clicking and dragging. When you select that option, you replace clicking with tapping. Additionally, you can set the trackpad to ignore accidental trackpad input or to ignore the trackpad completely when a mouse is present. For the newer laptops that offer scrolling by dragging two fingers across the trackpad in the vertical or horizontal direction, we would expect that the ability to further customize that behavior appears here. If you are dissatisfied with the basic trackpad options, you might consider a third party driver, such as SideTrack, available from http://www.ragingmenace.com/software/sidetrack/index.html. It is supported under Tiger and installs as a separate preference pane. It has many powerful features, including the ability to configure vertical or horizontal scrolling on your trackpad as well as the ability to configure left and right clicking on the trackpad. SideTrack's website promises that support for the newer laptops is in progress. If you are using a mouse on your computer, you'll have a Mouse section in this pane, as shown in Figure 5.16. The tracking, scrolling, and double-click speeds are set here. The pane itself also provides a space in which you can test the double-click speed. If you have a multibutton mouse, set the primary mouse button here. Figure 5.16. Mouse behavior is set in the Mouse section of the Keyboard & Mouse pane.
Customizing Keyboard ShortcutsIn the Keyboard Shortcuts section of the Keyboard pane, shown in Figure 5.17, you can choose to use a number of default keyboard shortcuts, or you can change default keyboard shortcuts to shortcuts that you might find more useful. Default keyboard shortcuts are readily available for Screen Shots; Universal Access; Keyboard Navigation; Dock, Expose, and Dashboard; Input Menu; Dictionary and Spotlight. Figure 5.17. You can set keyboard shortcuts in the Keyboard Shortcuts section of the Keyboard pane.
You can also specify keyboard shortcuts for specific applications. The plus and minus signs enable you to add to and delete items from the list. You can create shortcuts that apply globally to all applications or you can create shortcuts for specific applications. If you don't like what you've done, you can always choose to restore the default settings. Warnings are displayed where there are duplicate shortcuts. In this section, you also control whether in windows and dialogs, the Tab key moves the focus between text boxes and lists only or between all controls instead. Full keyboard access is on all the time by default and can be used for accessing the menu, dock and other screen areas, for highlighting items, and for selecting an action. You can toggle full keyboard access on and off with Ctrl+F1. Check the help system and the Keyboard Navigation section of the shortcuts listing for additional usage tips. |
| < Day Day Up > |
EAN: 2147483647
Pages: 251