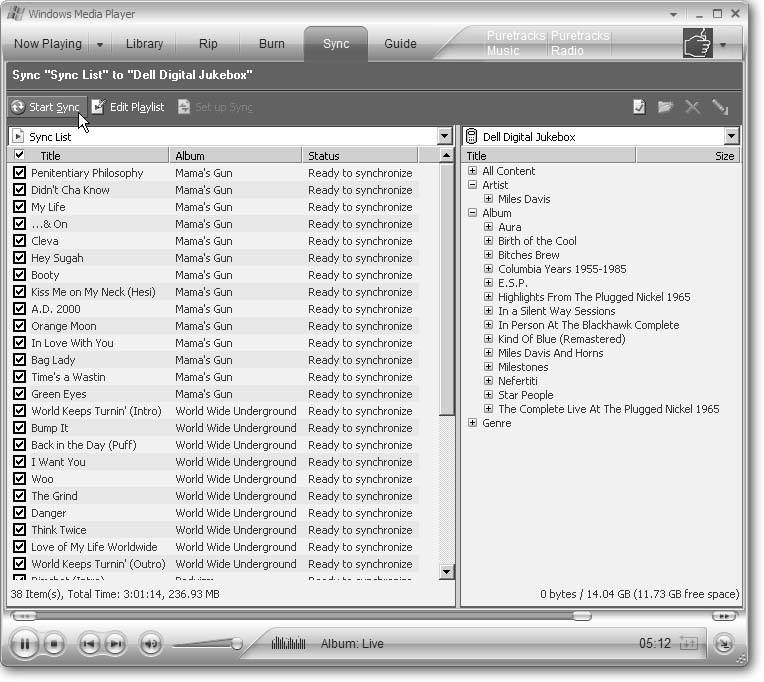Section 8.4. Windows XP s Media Player
8.4. Windows XP's Media PlayerWindows XP's Media Player does a decent job of shuttling music from your PC to your digital music playeras long as your player's not an iPod. That requires iTunes, covered in the previous section. Note: If you're not running Windows Media Player 10 (check your version number by choosing Help  About Windows Media Player), download it by visiting Microsofts Media Player Web site (www.microsoft.com/mediaplayer). Version 10 adds compatibility with the many more music players than earlier versions of Media Player supported. About Windows Media Player), download it by visiting Microsofts Media Player Web site (www.microsoft.com/mediaplayer). Version 10 adds compatibility with the many more music players than earlier versions of Media Player supported. When you plug your digital player into the USB port of a PC running Media Player, the Device Setup wizard appears, as shown in Figure 8-8. Instead of offering a traditional greeting, the wizard hits you up with a blunt question: should Media Player load your player with songs automatically or manually ? Figure 8-8. When you plug in a portable player (or a keychain drive, for that matter), Windows Media Player offers to synchronize it with your PC's music either automatically or manually. If your entire music collection fits on your player, your choice is easy. Choose Automatic and, on the next screen, select All Music for your Sync playlist. (Playlists are ordered lists of songs; more details on syncing starts on Section 8.4.2.2.) That tells Media Player to automatically load your player with any new songs you've added to Media Player's library. But if your music collection exceeds your player's storage capacity, you must select some songs to leave behind.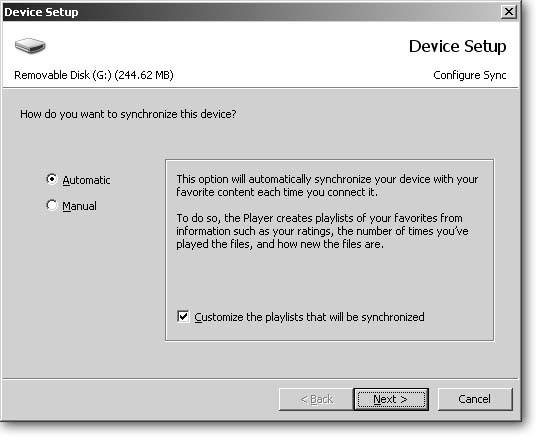 If all your PC's songs fit on your playeror at least you think they willchoose Automatic. That tells Media Player to keep your player's music synchronized with your PC's music. If you already know your that library is swollen past your player's capacity, choose Manual to handpick which songs stay behind and which live on your player. Don't fret over making the wrong choice here, as your decision's easily reversed as described in the box on Section 8.5.1.
8.4.1. Adding Music to Media PlayerBorrowing a business model from Apple, Microsoft designed Media Player to be the gateway to your digital music player. Before anything moves to your player, it must first live on Media Player. Your first task is to stock Media Player with music, which will then help you copy the tunes to your portable player. You can add music to Media Player in three different ways:
8.4.1.1. Importing your PC's music The first few times Media Player appears on your screen, it eagerly begs to track down all your PC's music so it can list every song in its library. If Media Player has stopped begging, or if you want to make sure its list is up to date, tell it to search anew by pressing F3 or choosing Tools Media Player sends you to the window shown in Figure 8-9, which asks you where it should look for songs on your PC, and whether it should also update the newly added songs' tags the hidden text inside a song file that contains its identifying information: the title, artist, track number, and so on. Figure 8-9. To add songs to Media Player, tell the player where to start looking. If you store your music in your My Music folder, save time by opening the drop-down menu of the "Search on" box shown here, and then choosing My Music Folder. Otherwise, ignore the "Search on" box and just click the Browse button to point and click your way to the folder containing your songs.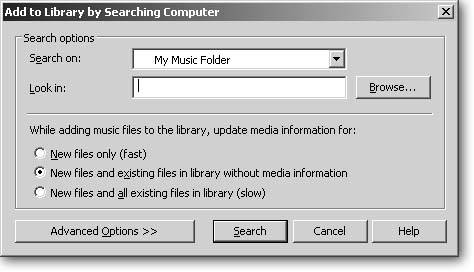 Here's how to fill out the form to help Media Player find your songs:
Tip: If you meticulously fill out your song's tags and don't want Media Player to touch them, ever, choose Tools  Options and click the Privacy tab. Then turn off "Update music files by retrieving media info from the Internet." Options and click the Privacy tab. Then turn off "Update music files by retrieving media info from the Internet." Each store carries a slightly different catalog, so you may need to pick and choose between stores to find exactly what you want. Unfortunately, most stores make browsing surprisingly difficult, forcing you to download and install their software before seeing the catalog. Tip: If you visit the stores' Web sites with Internet Explorer, you can often browse their songs before having to install any extra software. Almost all digital music sold today comes with restrictions called Digital Rights Management a techno term for copy protection. Media Player's files come with licenses little codes that keep track of what you do with the filehow many times you can burn it to a CD, copy it to another PC, and so on. Without a license, you're locked out of your music. To keep your music safe, be sure to back up your licenses (Tools 8.4.2. Copying Songs to Your Portable PlayerMedia Player can copy songs to your portable player automatically for quick "grab and run" transfers. Or, it lets you copy songs manually, a more time-consuming option in which you can fine-tune your song selection. Media Player asks you to choose your preferred method the first time you plug in your device, but you can change your mind at any time (Section 8.4.2.2). This section describes how to transfer songs automatically and manually. 8.4.2.1. Transferring songs automaticallyAutomatic synchronization is a great timesaver for people on the run because it tells Media Player to dump the same playlistan ordered list of songsinto your player whenever you plug it into your PC. This incredibly boring sounding option's actually a gem in disguise if you select the right playlist. Media Player lists your available playlists in the Playlists category of its left-most pane. Try some of these for starters:
Media Player remembers whether you choose Automatic or Manual and dubs your decision a "synchronization partnership." It remembers the synchronization partnership you've chosen for up to 16 different players, always choosing the right synchronization method whenever you plug in that particular device. Changed your mind about Automatic or Manual? Choose Sync 8.4.2.2. Transferring songs manuallyManual synchronization's your only option when your tune stash grows larger than your player's capacity. But it's also meant for people who like to hand-craft their Sync Liststhe songs Media Player transfers onto your device. When you choose manual synchronization, you're instructing Media Player to fetch the Sync window (Figure 8-11) every time you plug your player into your PC. It's up to you at that point to remove a few Miles Davis albums to make room for more Erykah Badu. To clear some space on your player, begin by selecting unwanted tunes from the right side of the Sync List; then right-click those selected songs and choose "Delete from device" to remove them from your portable player. You can add new songs by creating a Sync List in any of three ways:
When you finish creating your Sync List, click Start Sync, as shown in Figure 8-11, to have Media Player copy all your Sync List's files onto your deviceproviding there's enough room, of course. If your player lacks the storage space, Media Player copies all the songs that fit, and then gives up. Instead of sending a message explaining the situation, Media Player simply breaks your Sync List into two categories: "Synchronized to Device" and "Did not fit on Device." Figure 8-12. Media Player's Edit Playlist window offers a quick way to create short playlists that you can listen to immediately, or save or copy to a portable player. The window's left side shows your media library; the right side shows the playlist you're making (or editing). To find your files quickly, choose different options from the "View library by" drop-down list. The list lets you view your library by Artist, Artist and Album, Album, Genre, Genre and Album, and so on. To add individual songs to the list, double-click them; to add entire albums, artists , or genres, right-click them and then choose "Add to Playlist." Save the playlist by clicking OK.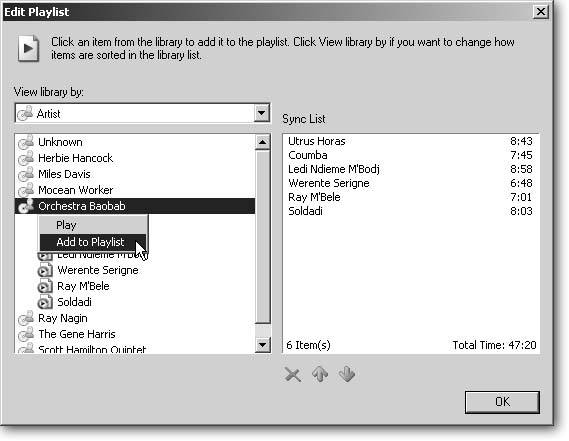 To free up some room, prune your Sync List by selecting items, right-clicking them, and then choosing "Remove from List." Once you've chopped your Sync List down to a manageable size , click the Start Sync button again; Media Player begins pouring more songs onto your player. 8.4.3. Transferring DataSome portable music players work double-duty as digital briefcases. Instead of limiting their stash to tunes, they let you toss in dataperhaps a few large Word files to bring to work. To see if your digital player is open to this idea, double-click its icon in My Computer, and then try to copy a folder to it. If the copying worked, your player works fine as a file ferry boat. But if your player protests at the incoming files, you're out of luck. Your success depends entirely on your device's software, its design, and the kindness of its programmers. |