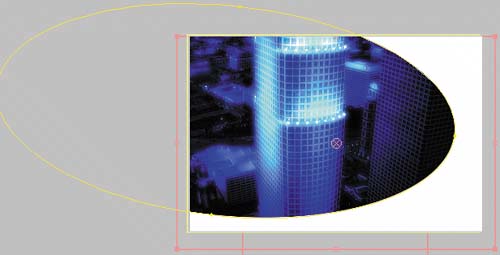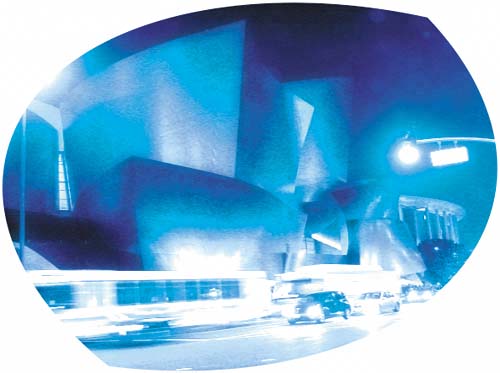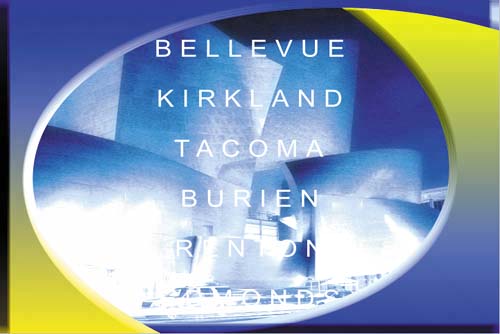| The city background is viewed through an aperture you'll create by masking two solid layers. You have a lot of freedom to make your aperture unique when you draw and position your masks; use our illustrations and masking instructions as a general guide. The solids' appearance is created with the Ramp and Bevel Alpha effects: 1. | At time 0;00, create a comp-size Solid layer named Border 2 that's any color. Make sure the Solid layer is above the other layers in the Timeline.
| 2. | Use the Elliptical Mask tool on the Solid layer to draw an oval shape that encompasses about two thirds of the composition. The right side of the mask in this chapter's final movie is within the composition, and the left side is out of view to the left of the composition. Use the illustration of the first iris as a guide.
| 3. | Set the Mask's Mode to Subtract so you see the city through the oval shape.
Tip Choose Layer > Mask > Free Transform Points after you select your mask in the Timeline to more easily move, rotate, and reshape your mask. Making the first aperture 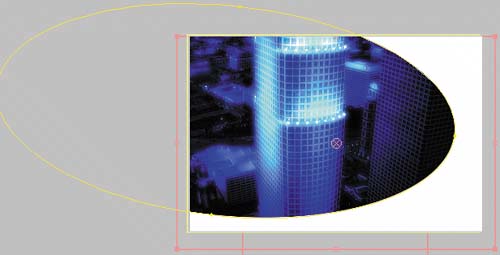
| 4. | Still at time 0;00, add a Mask Shape keyframe to the Border 2 layer's mask.
| 5. | Press End on your keyboard to go to time 4;29. Rotate and move the mask's shape up or down to a new location near the mask's current location, to create a slow and subtle movement.
Note Make sure you move only the mask and not the Solid layer. | 6. | To create the second half of the iris, duplicate the Border 2 layer and rename the new layer Border 1.
| 7. | At time 0;00, move the Border 1 mask so it encompasses the area opposite the Border 2 layer's mask. In this chapter's final movie, the left edge of the mask is within the composition, and the right edge is out of view on the right side.
| 8. | At time 4:29, rotate and move the Border 1 mask up or down in the opposite direction of Border 2's mask.
The masked solids create a basic frame over the city scene. 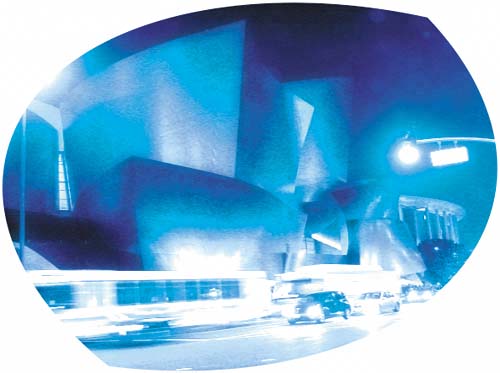
|
Adding style to the aperture Currently, your solids appear very flat, and their shapes appear to merge into one another (if you used the same fill color with each). You'll use the Ramp effect with unique settings for each solid so their colors are distinct from one another, and then you'll use the Bevel Alpha effect to give the solids some volume: 1. | Select both Border layers, and apply Effect > Render > Ramp to both.
| 2. | To complement the blue hue in the city background, set the effect's Start Color to a yellow color and the End color to a blue color for one Border layer. Reverse the colors in the other Border layer's effect.
| 3. | Select both Border layers, and apply Effect > Perspective > Bevel Alpha. Set the effect's properties as follows:
Edge Thickness: 15 Light Color: White (RGB: 255, 255, 255) Light Intensity: 0.70
| 4. | Set the Bevel Alpha effect's Light Angle to 90 for the effect in Border 1 and to 0 in Border 2.
The Border layers using the Ramp and Bevel Alpha effects 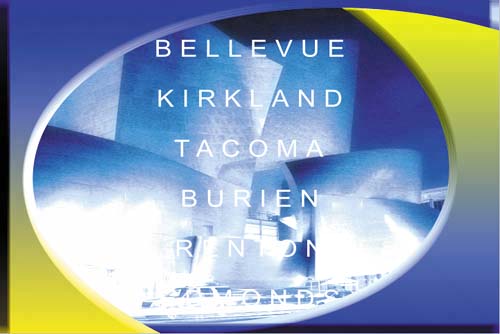
|
|