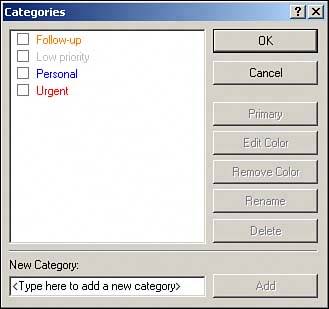Using Categories
| Another powerful feature of GroupWise 7 is the ability to add categories to messages. You can create unlimited color-coded categories for your messages based on anything you would like. There are four default categories to get you started: Follow-up, Low Priority, Personal, and Urgent. You can add categories for projects that you are working on, assign a color to them, and be able to quickly tell if any message pertains to that project. To assign a message or group of messages to a category, select a message with a single mouse click (or Ctrl+click, or Shift+click to select multiple messages), right-click, and select the category from the pop-up list of categories from the QuickMenu. Optionally, you can select Categories from the Actions menu. To create additional categories, choose Actions, Categories and then choose More. You see the dialog box shown in Figure 5.22. Figure 5.22. The Categories dialog box lets you create and customize your own categories.
At the bottom of this dialog box, enter the name of the category you would like to create and then click Add. To change the color associated with any category, select the category, choose Edit Color, select your new color from the palette, and click OK. From this same dialog box, you can rename or delete a category; the primary category is the color that will display on an item with more than one category associated with it. For example, if you have associated Urgent and New Project to the same item, and Urgent is set as the primary category, the item will be displayed in red in the folder (if red denotes the Urgent category). |
EAN: 2147483647
Pages: 213