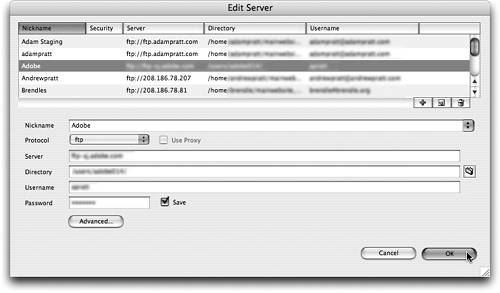| GoLive manages all your server settings in a centralized location instead of saving settings in each site and forcing you to repeatedly enter the same options over and over again. Select File > Server > Favorites…, and you see the Edit Server dialog (Figure 212). Enter your settings here once, and they're instantly available to every site you work on, as well as to the FTP browser that's built in (see Tip 223). Figure 212. Manage all your publish server settings in one place. 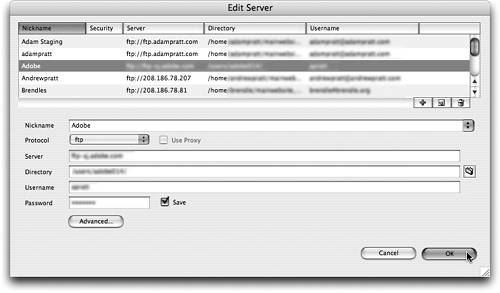
Save Password Now on by Default Notice that the Save Password checkbox is on by default. If you're not worried about security on your computer, you can leave this on and save yourself time and hassle every time you connect to a server. If you are worried about security, uncheck this box and don't include the password here. You'll be more secure if somebody gains unauthorized access to your computer, but you'll have to enter the password every time you connect. |
Click the New button  to create a new entry and give it a nickname in the first field. You'll probably select FTP for your protocol, but notice you can also pick from http (WebDAV) and File for a local file server. Now enter the information for server address (IP or name), directory, username, and password as provided by your hosting provider or server administrator. If you don't know the directory path, click the browse icon to create a new entry and give it a nickname in the first field. You'll probably select FTP for your protocol, but notice you can also pick from http (WebDAV) and File for a local file server. Now enter the information for server address (IP or name), directory, username, and password as provided by your hosting provider or server administrator. If you don't know the directory path, click the browse icon  in the Directory field and let GoLive try to find it for you. in the Directory field and let GoLive try to find it for you. To create a new entry that's similar to an existing entry, select it in the list and click the Duplicate button  to duplicate it. This is a great way to save time if you just need to make a small variation for a different site on the same server. to duplicate it. This is a great way to save time if you just need to make a small variation for a different site on the same server. |