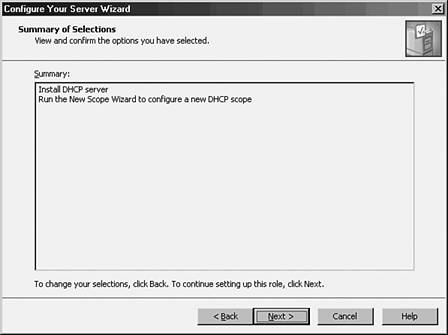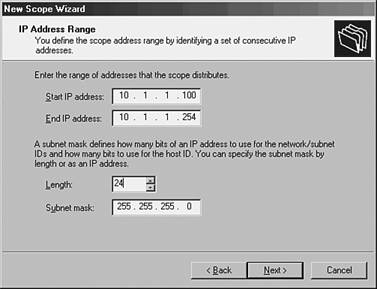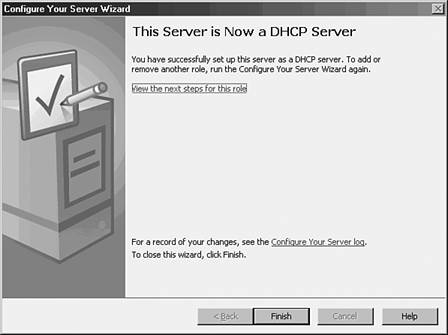| DHCP installation has always been a straightforward process. In Windows Server 2003, installation has been even more streamlined through the use of the Configure Your Server Wizard. This wizard installs the DHCP Server service and automatically invokes the New Scope Wizard, which can be used to establish and configure DHCP scopes. To establish a Windows Server 2003 system as a DHCP server, follow these steps: -
Choose Start, All Programs, Administrative Tools, Configure Your Server Wizard. -
Click Next at the Welcome screen. -
Verify the preliminary steps and click Next to continue. A network test will be completed at this point. -
Select DHCP Server and click Next. -
Verify the options on the next screen, as illustrated in Figure 13.25, and click Next. Figure 13.25. Verifying options for DHCP install. 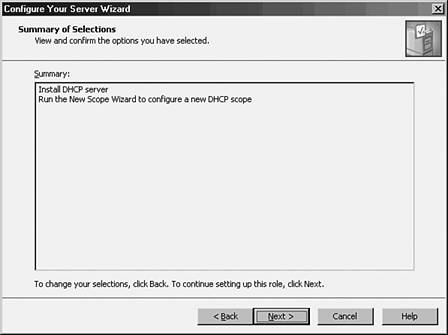 -
At this point, the New Scope Wizard will be invoked and the process of configuring a scope will begin. Click Next to continue. -
Type a name for the scope and enter a description. The names should be descriptive, such as 10.1.1.0/24 Scope . Click Next to continue. -
Enter the range in which the scope will distribute IP addresses. In addition, type in a subnet mask for the subnet in question, as illustrated in Figure 13.26. Click Next to continue. Figure 13.26. Defining the address in the New Scope Wizard. 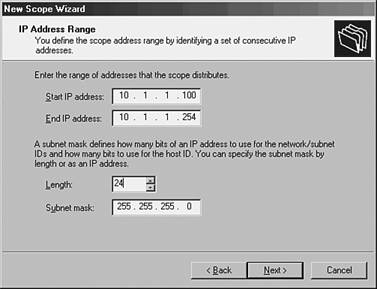 -
Enter any exclusion ranges, if necessary. This range will identify any addresses that fall in the scope range that will not be used for the client leases. Click Next when finished. -
Enter a duration time for the lease. This information will indicate how often clients must renew their DHCP leases. Click Next to continue. -
At the next screen, you can add DHCP options to the scope. In this example, configure a gateway, a WINS server, and a DNS server as options for the scope, so choose Yes, I Want to Configure These Options Now and click Next. -
Enter the IP address of the default gateway to be used on this subnet and click Next. -
Enter the necessary information into the DNS server information fields and click Next when finished. -
Enter the WINS server information on the next screen and click Next when finished. -
Select whether the scope will be activated immediately or later. In this case, because the server has not been authorized, choose to activate later. After the change, click Next to continue. -
Click Finish to close the wizard. -
The Configure Your Server Wizard then indicates that the server has successfully become a DHCP server, as indicated in Figure 13.27. Click Finish to close the wizard. Figure 13.27. Completion of the Configure Your Server Wizard for DHCP. 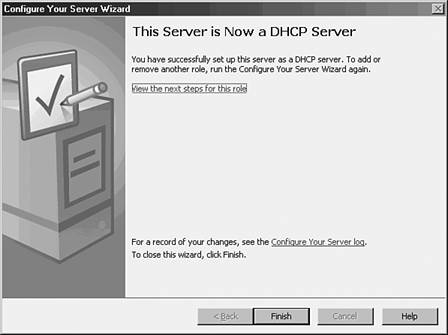 DHCP Can Potentially "Steal" Valid Clients Because DHCP can potentially "steal" valid clients from a production network, it is recommended that all tests using DHCP be conducted in a lab environment. In addition, testing in production will be difficult because the Authorization component of DHCP will also make it impossible to enable scopes on a Windows Server 2003 DHCP server, as described in the "DHCP Authorization" section later in this chapter.
 |