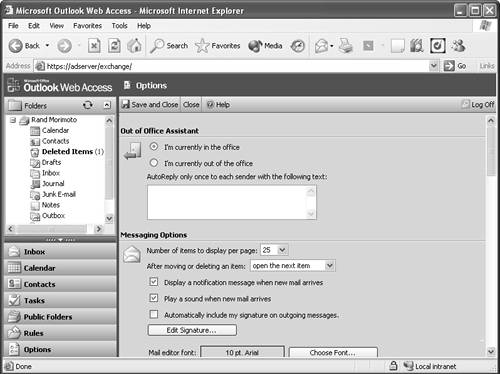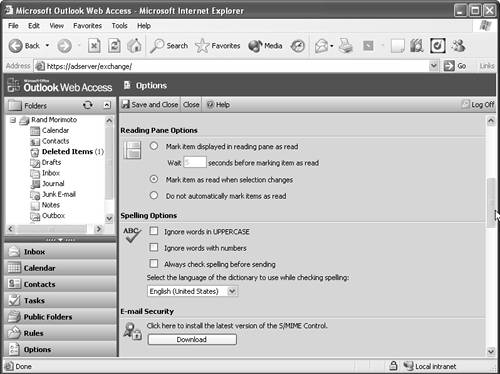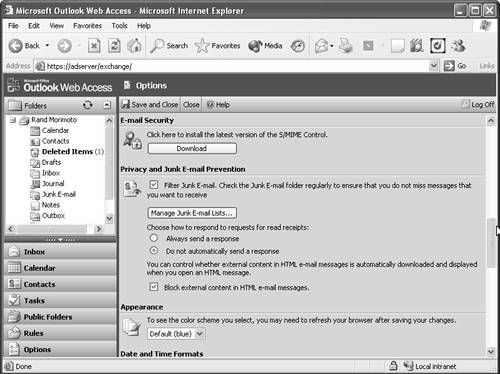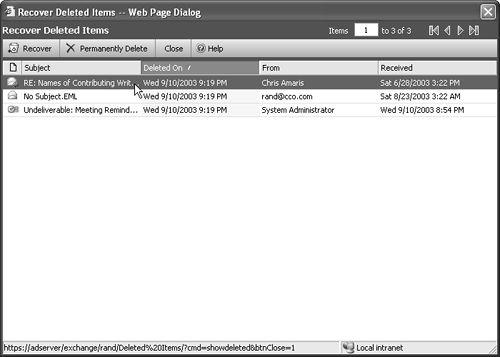Customizing OWA Options
| < Day Day Up > |
| OWA enables you to customize and configure certain features universally for your OWA inbox. When the options are saved, they apply until they are changed, whether you are in OWA or in Outlook 2003. To access the options area, click the Options button in the shortcut bar. A list of options becomes available for customization and configuration. To save the configuration changes, click Save and Close in the toolbar on the top of the Options page; otherwise , the options are discarded when the options page is exited. Configuring the Out of Office AssistantThe Out of Office Assistant, shown in Figure 26.16, enables you to create a message that will be automatically and instantly sent to any message senders who have configured the Assistant for their mailbox. The Out of Office assistant remains on until you turn it off. If the feature is turned on in Outlook 2003, it can be turned off in OWA, and vice versa:
Figure 26.16. Out of Office Options page. If a sender sends an email to a recipient with Out of Office Assistant configured, the sender receives the Out of Office notification only once, even if he sends repeated messages or sends to a distribution list of which the out-of-office recipient is a member. Configuring Items per PageYou can control how many items per page are shown. By default, you are shown 25 items, but this can be changed to show up to 100 objects per page, making visual searching for messages much easier. You must click the drop-down menu to the right of Number of items to display per page and choose one of the provided numbers . Setting Default SignaturesAnother option in the Messaging Options is the creation of an Automatic Signature. The signature is text that you compose that will appear at the bottom of new email messages. Signatures usually provide personal information about the sendersuch as name , company, title, and phone numberenabling you to preconfigure the information so it doesn't have to be typed every time. You can configure the signature to be automatically included in every message you send or to be added on a message-by-message basis:
When an initial signature is saved, its font size, choice of font, color, and choices such as bold, italic, and underline can be changed without opening the signature. Click the Choose Font button under Messaging Options. Choose the options desired and click OK when completed. If the Automatically include my signature on outgoing messages, is checked, the signature will appear on any messages you create from scratch, forward, or reply to. If that option is not checked, you can add the signature on a message-by-message basis from within an open message you compose. To add the signature manually, click the icon in the New Message toolbar with the paper and hand with a pen. It automatically inserts the signature after the button is clicked. Reading Pane OptionsThe Reading Pane options, shown in Figure 26.17, deal with the message list when Auto Preview is enabled. You must determine how long to wait with a message being previewed before it is marked as read. Choose from among the following options:
Figure 26.17. Reading pane Options page. Spelling OptionsThe Spelling Options section provides configuration options for the Spell Check feature. If you check the Always check spelling before sending choice, the spell checker automatically launches after Sent is clicked on a message and before it is sent. A default language can also be configured in this location. OWA supports the following 10 language groups: English (Aus, UK, US, Canada), French, German (pre- and post-reform), Italian, Korean, and Spanish. Email SecurityIf S/MIME capabilities/compatibility is required, you must click the Download button to download and install the latest S/MIME version before OWA will be compatible with S/MIME functionality. See the section "Understanding OWA Security," later in this chapter for more detailed information about S/MIME support. To download S/MIME support
Privacy and Junk Email PreventionOWA gives you many choices as to what to do with junk email, as shown in Figure 26.18, and provides default options, which are the minimum configuration suggested by Microsoft for spam control. Figure 26.18. Privacy and junk email Options page. To filter junk email, click the check box next to Filter Junk Email. When configured, Exchange moves any mail it considers junk to your Junk Email Folder in the folder list. When checked, you also must specify what is considered junk email by filling out the Manage Junk Email Lists dialog box. Specify Safe Senders, Safe Recipients, or Blocked Senders by adding their names or email addresses in the proper list. The option to always trust email from contacts from your personal contact list is checked by default. NOTE Users in the GAL will not be considered as coming from junk email addresses; therefore, there is no reason to manage addresses from the Global Address List unless you specifically want to flag messages from an individual or individuals. The final option in the junk email area is whether to block external content, the implications of which are discussed in the section "Spam Beacon Blocking," later in this chapter. AppearanceThe color scheme of OWA is configurable as well. The default is blue, but numerous choices are available. To choose a scheme, click the drop-down menu to the right of the 8-ball icon and choose the color scheme desired. Note that the color won't change until Save and Close is clicked. Configuring Date & Time FormatsThe Date & Time Formats options enable you to configure the time zone, time style, long date style, and short date style:
Changing the time zone can be useful if you move to a different time zone and want OWA to reflect the new zone. To configure the time zone, click the drop-down and choose the proper time zone. Configuring Calendar OptionsThe calendar options enable you to choose the day and times that describe a week in the Calendar. By default, the weeks begin on Sunday, the day start time is 8:00 a.m., and the end time is 5:00 p.m. This can be changed by clicking the drop-down menus to the right of the titles in the Calendar Options area in the Options menu. The First Week of the Year choice specifies when the calendar should consider the first week of the year. Configuring Reminder OptionsReminder options specify the default time of how soon before meetings, appointments, and task dates you are reminded. By default, all the configuration boxes are checked, and the default reminder time, which appears when you create a calendar or task item with a reminder, is 15 minutes. Configure any changes to reminders in this area by un-checking or checking the boxes or changing the reminder time by clicking the drop-down box. Configuring Contact OptionsConfiguring Contact Options enables you to determine where OWA checks first for resolution of addresses in the address boxes in emails. By default, OWA checks the GAL first. To configure OWA to check your contacts first before the GAL, click the Contacts radio button. Recovering Deleted ItemsOWA also enables you to recover deleted Outlook items that have been purged from the Deleted Items folder. However, if the purge date configured on the Exchange server has passed, you cannot recover the expired deleted item. You have to contact your administrator to retrieve the item or have the item restored from tape. To recover a deleted item:
Changing the Active Directory PasswordYou can change your Active Directory password via OWA. This is extremely useful for mobile users who rarely come into the office. If you are on the road and your password expires , OWA enables you to access OWA and then forces you to change your password immediately. To change the password before prompted
|
| < Day Day Up > |
EAN: 2147483647
Pages: 393