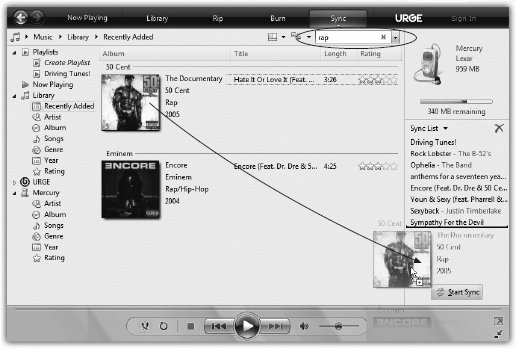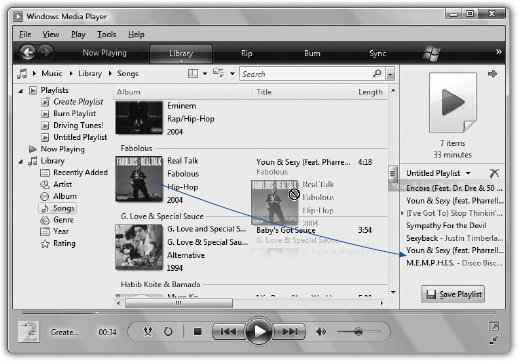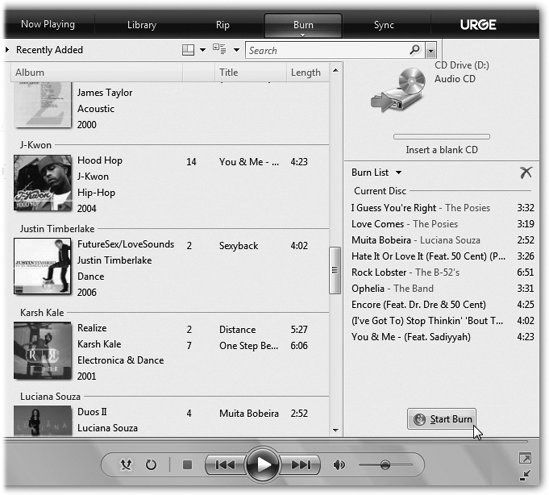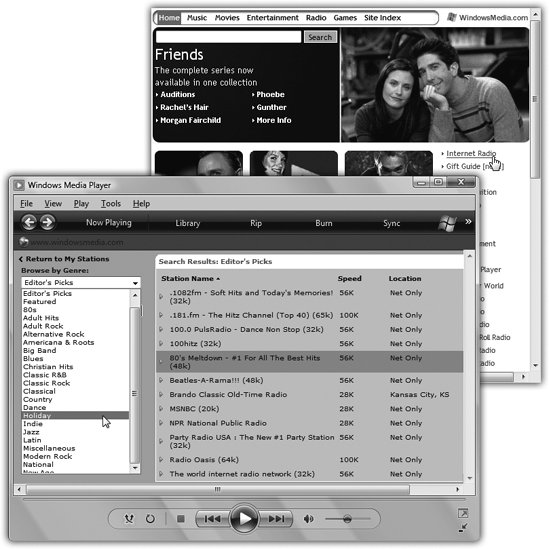Section 7.2. Windows Media Player
7.2. Windows Media PlayerIn the beginning, Windows Media Player was the headquarters for music and video on your PC. It was the Grand Central Terminal for things like music CDs (you could play 'em, copy songs off 'em, and burn 'em); MP3 files and other digital songs (you could sort 'em, buy 'em online, and file 'em into playlists); pocket music players of the non-iPod variety (fill 'em up, manage their playlists); Internet radio stations ; DVD movies (watch 'em); and so on. Media Player still does all that, and more. But it's no longer clear that this is the program you'll use for these activities. Gradually, the Media Player audience is splintering. Nowadays, a certain percentage of people is using alternative programs like:
Still, most of the Windows world continues to use Windows Media Player as their music-file database. It's worth getting to know. 7.2.1. The Lay of the LandDown the left side of the window is a Navigation tree, just as in Photo Gallery: a list of the music, videos , and playlists in your collection. The flippy triangles next to the major headings make it easy to collapse sections of the list. Under the Library headings, you can click Artist, Album, Songs, Genre , or whatever, to see your entire music library sorted by that criterion (Figure 7-12). (The Navigation tree isn't visible in some viewsmore on this in a moment.)
Media Player's top edge, as you may have noticed, offers several primary tabs, which cover the essential functions of Media Player. Here's a quick overview:
7.2.2. Playing Music CDsFor its first trick, Media Player can simulate a $25 CD player. To fire it up, just insert an audio CD into your computer's CD or DVD drive. If this is the first time you've ever taken this dramatic action, you see the dialog box shown in Figure 7-13. It asks how you want Windows to handle inserted CDs. Do you want it to play them? Or rip them (start copying their songs to your hard drive)? And if you said "play," do you want to use Media Player or Media Center , if you have it?
For now, click "Play audio CD using Windows Media Player." Media Player opens and the CD begins to play automatically. The screen even fills with a shimmering, laser-light show (called a visualization) that pulses along with the music. 7.2.3. Ripping CDs to Your Hard DriveYou can copy an album, or selected tracks, to your hard drive in the form of standalone music files that play when double-clicked. The process is called ripping , much to the consternation of sleepless record executives who think that it's short for ripping off . Having CD songs on your hard drive is handy because you can listen to your songs without having to hunt for the CDs they came from. You can also build your own playlists (sets of favorite songs) consisting of tracks from different albums. And you can transfer the songs to a portable player or burn them onto a homemade CD. If you're sold on the idea, open the Rip tab's pop-up menu. Inspect your settings. For example, unless you intervene by clicking the Change button near the top, Windows copies your song files into your Personal Note, too, that Microsoft has designed Windows Media Player to generate files in the company's own format, called Windows Media Audio (.wma) format. But many people prefer, and even require, MP3 files. For example, most recent CD players and portable music players (including the iPod) can play back MP3 filesbut won't know what to do with WMA files. If you'd prefer the more universally compatible MP3 files, Rip
Tip: If you have a stack of CDs to rip, don't miss the two commands in the Rip menu: "Rip CD Automatically When Inserted  Always and "Eject CD After Ripping." Together, they turn your PC into an automated ripping machine, leaving nothing for you to do but feed it CDs and watch TV. Always and "Eject CD After Ripping." Together, they turn your PC into an automated ripping machine, leaving nothing for you to do but feed it CDs and watch TV. Finally, the Rip Here's how you rip:
7.2.4. Organizing Your Music LibraryEvery CD transferred to your hard drive winds up with an entry on the Library tab. You can sort your collection by performer, album, year released, or whatever, just by clicking the corresponding icons in the Navigation tree. Whenever you want to play back some music, just double-click its name in this listthere's no need to hunt around in your shoeboxes for the original CD the songs came from. But that's just the beginning of Media Player's organizational tools; see Figure 7-15.
7.2.4.1. PlaylistsMicrosoft recognizes that you may not want to listen to all your songs every time you need some tunes. That's why Media Player lets you create playlists folders in the Navigation list that contain only certain songs. In effect, you can devise your own albums, mixing and matching songs from different albums for different purposes: one called Downer Tunes, another called Makeout Music, and so on. To create a new playlist, start on the Library tab. The Playlist pane, at the right side of your screen, is empty. It says, "Drag items here to create a playlist." Well, heyit's worth a try. See Figure 7-15. Once you've created a playlist, click Save Playlist at the bottom of the pane. Type a name for your playlist, and thrill to the appearance of a new icon in My Playlists "category" of the Navigation tree. Note: To create another playlist right away, close the first one by clicking the X beside its name. 7.2.5. Burning Your Own CDsThe beauty of a CD burner is that it frees you from the stifling restrictions put on your musical tastes by the record companies. You can create your own "best of" CDs that play in any CD playerand that contain only your favorite songs in your favorite order. The procedure goes like this:
7.2.6. Copying Music or Videos to a Portable PlayerIf you have a pocket gizmo that's capable of playing music (like a SanDisk Sansa or a Pocket PC) or even videos (like a Portable Media Center), the process for loading your favorite material onto it is very similar to burning your own CD. The only difference in the procedure is that you do your work on the Sync tab instead of the Burn tab. Just connecting the player to Media Player brings it up-to-date with whatever songs you've added or deleted on your PC. As your library grows, shrinks, or gets edited, you can sleep soundly, knowing that your portable gadget's contents will be updated automatically the next time you hook it up to your PC's USB port. 7.2.7. Online Music StoresRight from within Media Player, you can search or browse for millions of pop songs, classical pieces, and even comedy excerptsand then buy them or rent them. (You can pay $1 per song to own it, or about $15 per month to download as many songs as you want, with the understanding that they'll all go poof! if you ever stop paying the fee.) At first, the Online Store tab features Urge, which is MTV's music store. But with a little effort, you can also access Napster, eMusic, XM Satellite Radio, and other music and movie stores. Note: Two stores you can't get to from here are iTunes and Zune Marketplace. You have to get to those using the software that came with your iPod or Zune, as noted earlier in this chapter. To look over your options, open the Urge menu and then choose Browse All Online Stores. Now Media Player window ducks into a phone booth and becomes a Web browser, filled with company logos. Anything you buy gets gulped right into your Library, ready for burning to a CD or syncing with an audio player, if the store's copy-protection scheme allows it. Songs from most online stores are copy-protectedgently. For example, the $1-a-song sites generally permit you to play the songs on up to five computers at once, and to burn a playlist containing the songs 10 times. The $15-a-month rental (subscription) plans generally don't let you burn CDs at all. 7.2.8. Internet RadioThe 21st century's twist on listening to the radio as you work is listening without a radio. Media Player itself can tune in to hundreds of Internet-based radio stations all over the world, which may turn out to be the most convenient music source of all. They're free, they play 24 hours a day, and their music collections make yours look like a drop in the bucket. For radio, use the rightmost tab (the Online Stores tab). Click the Media Guide is a window onto www.windowsmedia.com. It's a promotional/news site that plugs new movies, songs, movies, videos, and so on. Ohand it lists radio stations. See Figure 7-17 for details.
Note: Unfortunately, there's no easy way to capture Internet broadcasts or save them onto your hard drive. |
EAN: 2147483647
Pages: 175

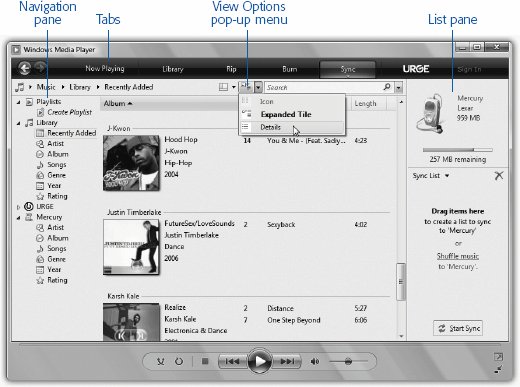
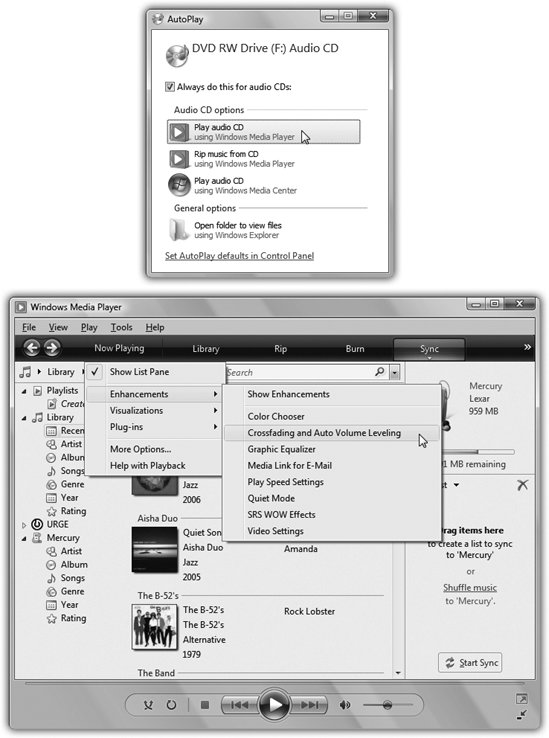
 buttons to open the menus . There is, however, a proper menu barits just hidden. Tap the Alt key to make it appear. Or, if you ache for the comfort of the traditional menu bar, press Ctrl+M.
buttons to open the menus . There is, however, a proper menu barits just hidden. Tap the Alt key to make it appear. Or, if you ache for the comfort of the traditional menu bar, press Ctrl+M.