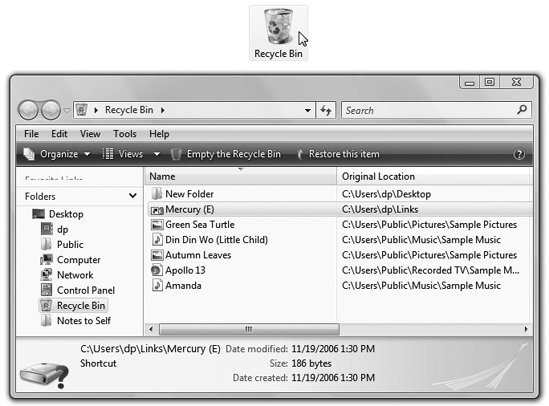Section 4.8. The Recycle Bin
4.8. The Recycle BinThe Recycle Bin is your desktop trash basket . This is where files and folders go when they've outlived their usefulness . Basically, the Recycle Bin is a waiting room for data oblivion, in that your files stay here until you empty itor until you rescue the files by dragging them out again. While you can certainly drag files or folders onto the Recycle Bin icon, it's usually faster to highlight them and then perform one of the following options:
Windows asks if you're sure you want to send the item to the Recycle Bin. (You don't lose much by clicking Yes, since it's easy enough to change your mind, as noted below.) Now the Recycle Bin icon looks like it's brimming over with paper. Tip: To turn off the "Are you sure?" message that appears when you send something Bin-ward, right-click the Recycle Bin. From the shortcut menu, choose Properties, and turn off "Display delete confirmation dialog." Turning off the warning isn't much of a safety risk; after all, files aren't really being removed from your drive when you put them in the Recycle Bin. You can put unwanted files and folders into the Recycle Bin from any folder window or even inside the Open File dialog box of many applications (see Chapter 6). 4.8.1. Restoring Deleted Files and FoldersIf you change your mind about sending something to the software graveyard, simply open the Recycle Bin by double-clicking. A window like the one in Figure 4-10 opens.
To restore a selected file or a folderor a bunch of themclick the "Restore this item" link on the task toolbar. Or right-click any one of the selected icons and choose Restore from the shortcut menu. Restored means returned to the folder from whence it camewherever it was on your hard drive when deleted. If you restore an icon whose original folder has been deleted in the meantime, Windows even recreates that folder to hold the restored file(s). Tip: You don't have to put icons back into their original folders. By dragging them out of the Recycle Bin window, you can put them back into any folder you like. 4.8.2. Emptying the Recycle BinWhile there's an advantage to the Recycle Bin (you get to undo your mistakes), there's also a downside: the files in the Recycle Bin occupy as much disk space as they did when they were stored in folders. Deleting files doesn't gain you additional disk space until you empty the Recycle Bin. That's why most people, sooner or later, follow up an icon's journey to the Recycle Bin with one of these cleanup operations:
The first three of these procedures produce an "Are you sure?" message. |
EAN: 2147483647
Pages: 175
 Press the Delete key.
Press the Delete key.  Delete.
Delete.