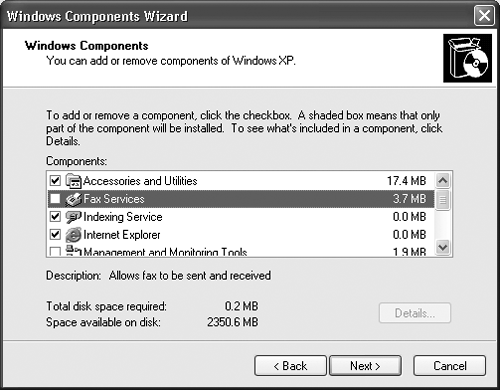6.10 Installing Software
| Today, almost all new software comes to your PC from one of two sources: a CD or the Internet. The era of floppy-disk installers is over; you'd need a wheelbarrow to hold all the floppies required to install the average program these days. Modern software usually comes with an installer program that's designed to transfer the software files to the correct places on your hard drive. The installer also adds the new program's name to the Start 6.10.1 The Pre-Installation ChecklistYou can often get away with blindly installing some new program without heeding the checklist below. But for the healthiest PC and the least time on hold with tech support, answer these questions before you install anything:
6.10.2 Installing Software from a CDMost commercial software these days comes on a CD. On each one is a program called Setup, which, on most installation CDs, runs automatically when you insert the disk into the machine. You're witnessing the AutoPlay feature at work. If Autoplay is working, a few seconds after you insert the CD into your drive, the hourglass cursor appears. A few seconds later, the Welcome screen for your new software appears, and you may be asked to answer a few onscreen questions (for example, to specify the folder into which you want the new program installed). Along the way, the program may ask you to type in a serial number, which is usually on a sticker on the CD envelope or the registration card. If the last installer window has a Finish button, click it. The installation program transfers the software files to your hard drive. When it's all over, you may be asked to restart the machine. In any case, open the Start menu; a yellow "New programs have been installed" balloon appears next to the All Programs button. If you click there, the program's name appears highlighted in orange, and your Start
6.10.2.1 Installing software using "Add or Remove Programs" Windows XP offers a second, more universal installation method: the greatly improved, but still ingeniously named, Add or Remove Programs program. To see it, open Start As shown in Figure 6-16, this listing shows every program on your PC ”well, at least those that were installed using a standard Windows installer. Click the name of one to expand its "panel," a thick gray bar that shows you how much disk space the program takes, when you last used it, and so on. Figure 6-16. Use the "Sort by" drop-down menu to sort the list by Frequency of Use. This view lets you see which programs have been eating up disk space unnecessarily ”programs you hardly ever use. To vaporize a program, click its name to reveal its gray, highlighted panel, as shown here, and then click the Change/Remove button.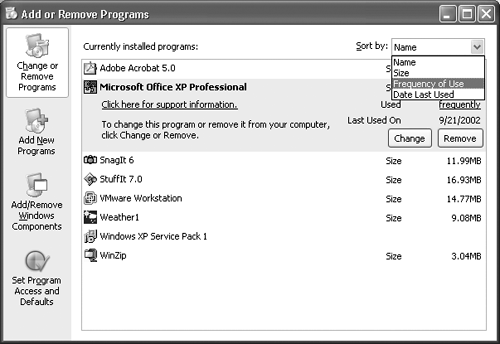 NOTE Some programs include a "Click here for support information" link, which produces a little window revealing the name, Web site, and sometimes the phone number of the software company responsible for the software in question. Use "Add or Remove Programs" whenever the usual auto-starting CD installation routine doesn't apply ”for example, when the CD hasn't been programmed for AutoPlay, when the installer comes on floppy disks (remember those?), or when the installer is somewhere else on your office network. To make it work, insert the floppy disk or CD that contains the software you want to install. Then click the Add New Programs button at the left side of the window. Finally, click the CD or Floppy button to make Windows look around for the Setup program on the disk or CD you've inserted. If the technology gods are smiling, the installation process now begins, exactly as described above. 6.10.3 Installing Downloaded SoftwareThe files you download from the Internet (see Figure 6-13) usually aren't ready-to-use, double-clickable applications. Instead, almost all of them arrive on your PC in the form of a compressed file, with all the software pieces crammed together into a single, easily downloaded icon. The first step in savoring your downloaded delights is restoring this compressed file to its natural state, as described in Section 15.2.2. Figure 6-13. You can find thousands of Windows programs (demos, free programs, and shareware) at Web sites like http://downloads.com, http:// tucows .com, or http://computingcentral.msn.com. Top: When you click a link to download something, this box appears. Click the Save button. Bottom: To avoid losing the download in some deeply nested folder, choose Desktop from the "Save in:" drop-down list at the top of this box. After the download is complete, quit your browser. Unzip the file, if necessary, and then run the downloaded installer.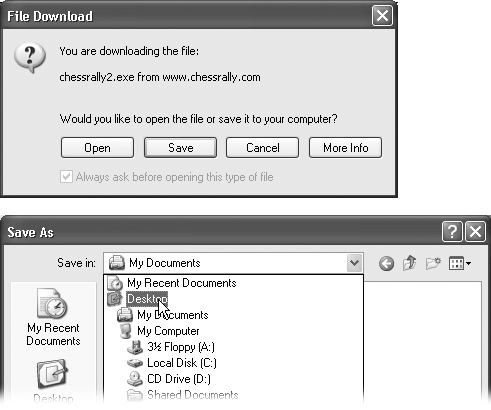 After unzipping the software (if it doesn't unzip itself), you'll usually find, among the resulting pieces, an installer, just like the ones described in the previous section. 6.10.4 Installing Pre-Loaded SoftwareAs you probably know, Microsoft doesn't actually sell PCs (yet). Therefore, you bought your machine from a different company, which probably installed Windows on it before you took delivery. Many PC companies sweeten the pot by preinstalling other programs, such as Quicken, Microsoft Works, Microsoft Office, more games , educational software, and so on. The great thing about preloaded programs is that they don't need installing. Just double-click their desktop icons, or choose their names from the Start 6.10.5 Installing Windows ComponentsThe Windows XP installer may have dumped over a gigabyte of software onto your hard drive, but it was only warming up. Plenty of second- tier programs and features are left behind on the CD ”stuff that Microsoft didn't want to burden you with right off the bat, but included on the CD just in case. To see the master list of software components that you have and haven't yet installed, choose Start You've just launched the Windows Components Wizard ”basically a list of all the optional Windows software chunks . Checkmarks appear next to some of them; these are the ones you already have. The checkboxes that aren't turned on are the options you still haven't installed. As you peruse the list, keep in mind the following:
As you click the name of a software component, the Details button may spring to life, " waking up" from its faded look. When you click it, another list of elements appears ”the ones that make up the software category. The truth is, most people find this list more useful for its ability to remove nonessential Windows files (including wallpaper, sounds, screen savers, and so on), saving multimegabytes of disk space on the process. (Some ideas: the 12 MB of games and the 13 MB of MSN Explorer [an America Online-like Web browser].) Just turn off the corresponding checkboxes, click OK, and then restart your machine. 6.10.6 Setting Program Access and DefaultsSoftware is never finished ” especially Microsoft's. That's why, in the fall of 2002, Microsoft released a 330 MB software updater called Service Pack 1. (If your PC didn't come with SP1 already installed, you can download the installer from http://www.microsoft.com/WindowsXP/pro/downloads/servicepacks/sp1/default.asp. The same Web site includes instructions for ordering the SP1 on a CD for $10.) NOTE To find out if you already have SP1, right-click My Computer and choose Properties. You'll see "Service Pack 1" beneath the other System details. SP1 doesn't change XP's looks, features, or speed. It's mostly what Automatic Update (Section 9.23.6) has been feeding you all along: bug fixes, security patches for your Internet programs, and so on. But it also offers a few changes like these:
The real raison d' tre for SP1, though, is satisfying the U.S. Department of Justice. In its agreement, Microsoft promised to give its competitors a fighting chance at equal footing. For the first time, Windows offers you the chance to hide Internet Explorer, Outlook Express, and a few other standard Microsoft programs, which is presumably a benefit to people who prefer Netscape, Eudora, and Microsoft's other rivals. You can view this new dialog box by choosing Start
Figure 6-15. Top: Justice at work. Microsoft's settlement with the U.S. govern -ment included giving you the opportunity of hiding non-Microsoft programs. Choosing "Non-Microsoft" completely hides all traces of Microsoft's Web browser, email programs, and so on. They don't even appear in the Start menu. Bottom: Choosing Custom lets you mix and match: Microsoft software for some functions, other companies for others.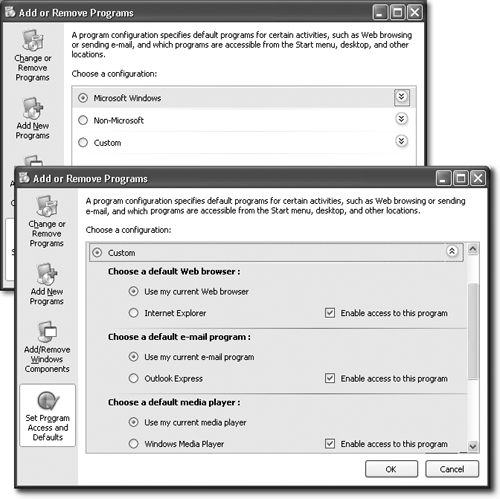 NOTE Not all non-Microsoft programs show up here ”only versions that have been released since SP1 became available. |
EAN: 2147483647
Pages: 230
- Chapter III Two Models of Online Patronage: Why Do Consumers Shop on the Internet?
- Chapter VI Web Site Quality and Usability in E-Commerce
- Chapter VIII Personalization Systems and Their Deployment as Web Site Interface Design Decisions
- Chapter XIV Product Catalog and Shopping Cart Effective Design
- Chapter XV Customer Trust in Online Commerce
 All Programs menu, tells Windows about the kinds of files (file extensions) it can open , and makes certain changes to your
All Programs menu, tells Windows about the kinds of files (file extensions) it can open , and makes certain changes to your