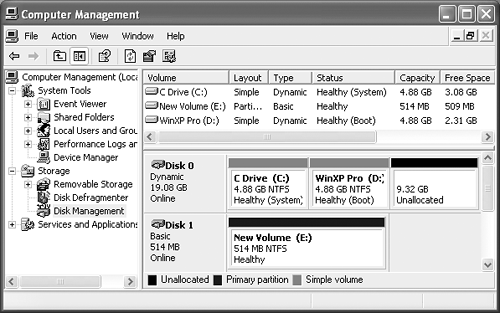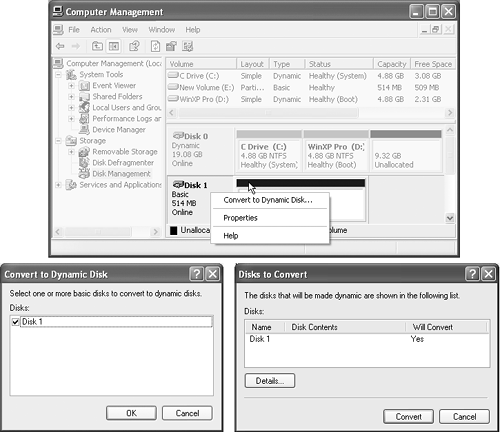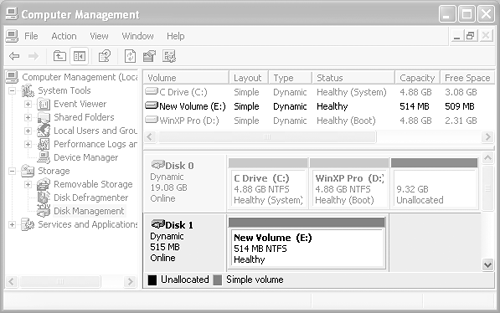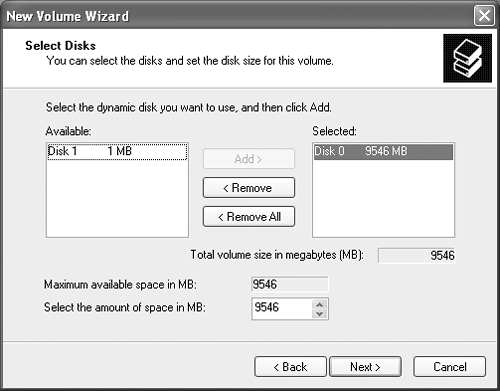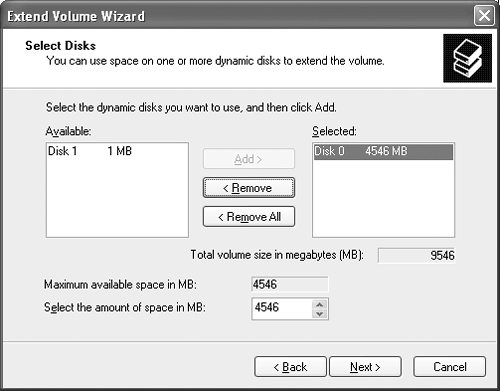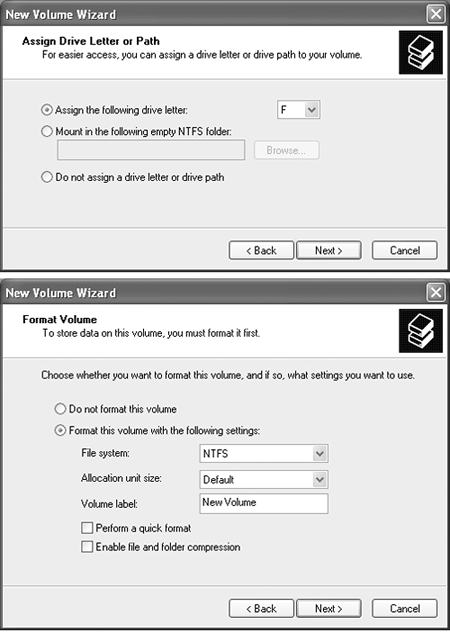| Suppose you've run out of space on your first hard drive, and have installed a second one to collect the overflow. Thanks to a Windows XP Pro feature called dynamic disks, you don't have to move files to the new drive or reorganize your folder scheme. Instead, you can make the new drive fold its space seamlessly with the first's, so that you suddenly have more disk space on your "one" combo drive. 15.1.1 How Dynamic Disks Work If this setup intrigues you, a bit more technical explanation is required. When you (or your PC maker) first installed Windows XP, it configured each drive as a basic disk ” a disk with its own drive letter. But before you can combine two actual drives into one volume, you must first convert them into a more flexible format that Microsoft calls a dynamic disk . The good news is that you can convert a basic disk into a dynamic disk without losing any data on the drive. (The actual steps, as you'll find out shortly, are easy indeed.) The bad news is that you can't change a dynamic disk back to a basic disk, unless you erase all of the data stored there. And why would you want to? Because dynamic disks, for all their flexibility, also have some limitations. Before you proceed with converting basic disks to dynamic disks, assume a reclining position and read the following fine print: -
Once you've combined two physical disks into an ¼ber-disk (technically called a spanned volume ), a fatal problem on one of the two hard drives will make you lose all of the data on both drives ”an event that can ruin your whole morning. Keeping regular backups of your spanned volume is critically important (see Chapter 16). -
Dynamic disks are a specialty of Windows XP Pro only. No other version of Windows can read them (not even Windows XP Home Edition). UP TO SPEED
Volumes Defined You won't get far in this chapter, or at PC user group meetings, without understanding a key piece of Windows terminology: volume. For most people, most of the time, volume means "disk." But technically, there's more to it than that ”a distinction that becomes crucial if you explore the techniques described in this chapter. If you open your My Computer window, you'll see that each disk in your PC has its own icon and drive letter (C:, for example). But each icon isn't necessarily a separate disk. It's possible that you, or somebody in charge of your PC, has split a single drive into multiple partitions (Appendix A), each with a separate icon and drive letter. Clearly, the world needs a term for "an icon/drive letter in My Computer, whether it's a whole disk or not." That term is volume. In Windows XP Pro, you can do more than partition one hard drive into multiple volumes ”you can also do the reverse, as described in this chapter. If you've installed more than one hard drive, you can actually request that Windows represent them on the screen as one volume. This way, you can have as many hard disk drives in your computer as you want and combine their storage space into a unit, represented by one icon and drive letter. |
-
A dynamic disk can contain only one operating system. You can't dual boot (choose which of two operating systems to use each time you turn on the PC), as you can with basic disks. -
To convert a hard drive to a dynamic disk, it must set aside an invisible storage area to hold a dynamic disk database. If you partitioned the drive using Windows 2000 or XP Professional, then Windows already reserved enough space for this purpose. But if the drive was partitioned with another operating system, you may have to erase it before converting it to a dynamic disk. -
Dynamic disks don't work on laptops, removable disks, disks connected by USB cables or IEEE 1394 (FireWire) cables, or disks connected to shared SCSI buses. If your disks fall into any of these categories, Windows XP won't let you convert them to dynamic disks. 15.1.2 Converting a Basic Disk to a Dynamic Disk If you haven't yet been scared off by all of these cautions , and are ready to convert your basic disks to dynamic disks, the procedure is simple. First, back up the disk you plan to convert. You probably won't need it, but it's a good idea to back up a disk before performing any kind of traumatic surgery to it. Next , log on to the computer as its Administrator (Section 17.3.1), and exit any programs that might be running on the disk you plan to convert. You convert disks and manage the dynamic volumes on them using a special window called the Disk Management console. To open it, use any of these methods : -
Choose Start  Control Panel Control Panel  Administrative Tools Administrative Tools  Computer Management. In the resulting Computer Management window, double-click Disk Management in the list at the left side. Computer Management. In the resulting Computer Management window, double-click Disk Management in the list at the left side. -
In the Start menu, right-click My Computer. From the shortcut menu, choose Manage. Once again, double-click Disk Management in the list at the left side. -
Choose Start  Run; type diskmgmt.msc and press Enter. Run; type diskmgmt.msc and press Enter. Once this window is before you, follow these steps: -
Click the Disk Management icon under Storage in the left pane of the Computer Management console. You see a display of your drives and the partitions on them, as shown in Figure 15-1. Figure 15-1. The Disk Management console is the central toolbox for all of your dynamic disk “ related tasks . This is where you convert basic disks to dynamic disks, and create the dynamic volumes on your disks. 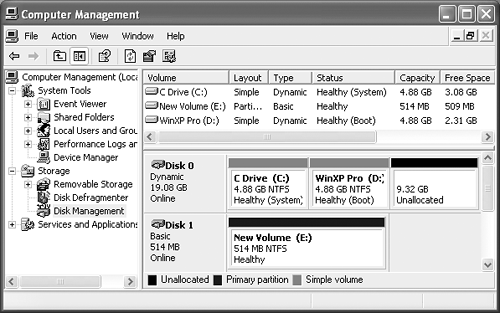 The top part of the window lists the partitions on your computer. The bottom part contains a horizontal box representing each drive on your computer, with smaller boxes inside indicating the partitions on each drive. Notice that the header box for each drive indicates the number of the drive in your system, its capacity, whether or not it's online, and the word "Basic" (indicating that it's currently a basic disk). -
Right-click the header box for the drive, as shown in Figure 15-2; from the shortcut menu, choose Convert to Dynamic Disk. Figure 15-2. Top: To convert a basic disk to a dynamic disk, right-click the header box for the drive and choose Convert to Dynamic Disk from the shortcut menu. Don't right-click one of the partitions ”you must click the header box. Bottom left: The Convert to Dynamic Disk dialog box lists the drives that are eligible for conversion to dynamic disks. You can even select and convert several disks at once. Bottom right: The Disks to Convert dialog box lists the dynamic volumes that Windows XP will automatically create on your newly converted drives. 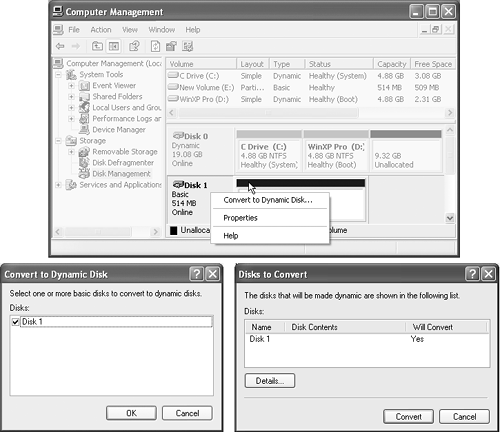 A Convert to Dynamic Disk dialog box appears (Figure 15-2, bottom left), in which you select the disk(s) you want to convert. -
Click OK. If you're converting a disk that contains basic partitions, a Disks to Convert dialog box appears (Figure 15-2, bottom right). If you click a disk and then click Details, a Convert Details dialog box appears, listing the dynamic volumes that you're about to create. (All of the standard partitions on the drive are converted into simple dynamic volumes ”that is, they aren't yet combined into spanned volumes. That step comes later.) -
Click the Convert button. If Windows XP detects other operating systems on your disk, you'll be warned that they won't be able to start up the PC after the conversion. If you're converting the disk that contains Windows XP Pro itself, you'll have to restart the PC. Otherwise, though, the conversion process takes only a few seconds. After restarting (if necessary), log on and open the Disk Management console again. As shown in Figure 15-3, the conversion is complete. Figure 15-3. Now the header box for your disk says "Dynamic" rather than "Basic," and what used to be partitions on the disk (with blue header bars) are now simple volumes (with red header bars). 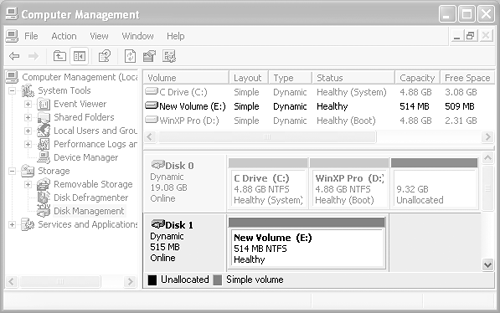 15.1.3 Three Uses for Unallocated Space If you've installed a new hard drive, you'll see, in the Disk Management window, that it consists of unallocated space ” disk space that doesn't belong to any volume yet. It's just sitting there, unaccounted for, unusable, waiting for you to make it part of one volume or another. Whenever you find yourself with unallocated space, you get to discover the flexibility of dynamic disks. If you right-click an unallocated area in one of the disk boxes and choose New Volume from the shortcut menu, you'll see that you can choose any of three options: Simple, Spanned, or Striped (see Figure 15-4). Here's a rundown of each: Figure 15-4. The Select Volume Type screen of the New Volume Wizard displays the dynamic volume types that you can create on your computer. Click one to read a description at the bottom of the dialog box. 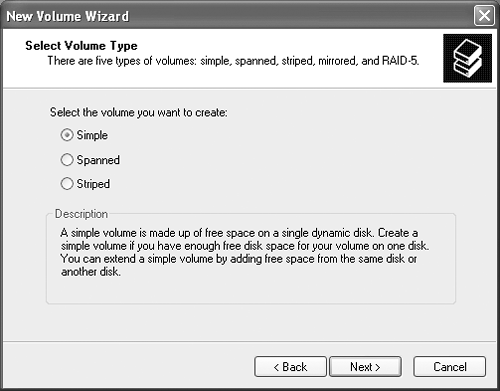 15.1.3.1 Creating a simple volume A simple volume, on a dynamic disk, is a lot like a partition on a basic disk. It's a subdivision of the hard drive that looks and acts exactly like a separate disk, complete with its own drive letter and icon in your My Computer window. To make one, follow these steps, beginning with the New Volume Wizard screen shown in Figure 15-4: -
Click Simple (Figure 15-4) and then click Next. The Select Disks screen appears (Figure 15-5). Figure 15-5. On the Select Disks screen, you specify where you want to get the unallocated space that the wizard will use to create the dynamic volume. When creating a simple volume, you can only select one disk, but for spanned or striped volumes, you can select up to 32. 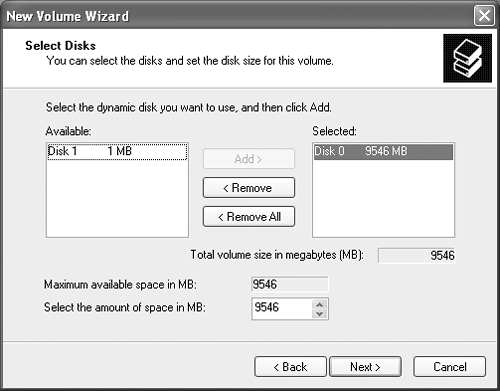 -
Specify the size of the volume you want to create (in megabytes) in the "Select the amount of space in MB " box. Often, you'll want to leave the maximum number here, so that you turn all of the unallocated space into a single new volume ”but you don't have to. You can chop up the space into a number of different volumes, if you like. POWER USERS' CLINIC
Extending a Volume One big advantage of dynamic disks is that you can extend an existing volume whenever you feel like it, just by allocating additional disk space to it. If, for example, you run out of space on a volume you've named Data, and you still have some unallocated space on some other disk, you can simply add it to the Data volume to make it bigger. The unallocated space you specify becomes a permanent part of the Data volume. (Note that this is a one-way trip. Once you've added free space to a dynamic volume, it becomes part of that volume permanently, or at least until you delete the volume ”and its data ”and re-create it.)
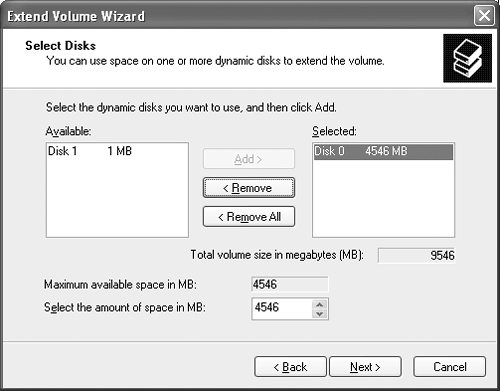
The disk space you use to extend the volume can come from either the same disk or another dynamic disk (in which case you create a spanned volume). Note, though, that you can't extend the system volume, nor any volume that was originally a partition created by another operating system. To extend an existing dynamic volume, right-click it in the Disk Management window; choose Extend Volume from the shortcut menu. The Extend Volume Wizard appears, consisting of nothing but a Select Disks screen shown here. When you've made your selections, click Next and then Finish to complete the wizard. When you look at the Disk Management display, the new space you've allocated appears at first to be an entirely new volume, with a separate box in the drive display. Look more carefully , however, and you'll see that both the original volume and the new one have the same drive letter. Furthermore, when you look at the drive list at the top of the window, the volume appears only once, with the capacity reflecting the total of the original volume and the extension you just created. |
-
Click Next. The Assign Drive Letter or Path screen appears (Figure 15-6, top). Figure 15-6. Top: On the Assign Drive Letter or Path screen, you specify what drive letter you want to use for the new volume. Alternatively, you can mount it as a folder on an NTFS drive. Bottom: The Format Volume screen lets you format your new dynamic volume as soon as it's created, as well as specify a volume name and turn on disk compression. Because this is a dynamic disk, NTFS is the only file system available for formatting. 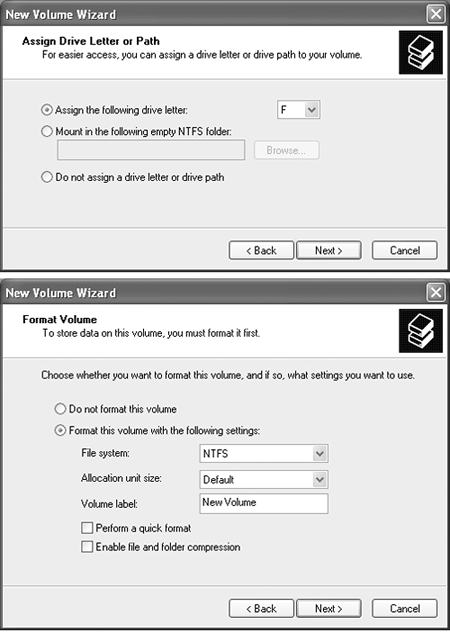 -
Specify the drive letter you want to assign to the volume. If you like, you can also turn the volume into a sub-folder of an existing NTFS folder (a technical trick described in Section 16.5.3). -
Click Next. On the Format Volume screen (Figure 15-6, bottom), specify the NTFS file system. Type a name for your new volume into the "Volume label" box. Click Next, and then Finish. Presto: What used to be unallocated space (denoted by a black header bar in the Disk Management window) is now a simple volume (with a red header bar). The new volume now appears in your My Computer window ”and everywhere else ”with the drive letter you assigned to it. It's ready to store data. NOTE You can delete a dynamic volume as easily as you created it. Just right-click it in the Disk Management window and select Delete Volume from the shortcut menu. Doing so deletes the entire volume, erasing all the data on it and removing its space from any spanned or striped space on other disks. 15.1.3.2 Creating a spanned volume Suppose you've managed to shoehorn every byte of data you possibly can onto your PC's one hard drive. You decide to install a second hard drive, to give you more space. But then what? You don't want to spoil the carefully organized folder structure on your old hard drive by moving parts of it to the new drive; you just want to continue to build on your folders as they are. The solution, as you know if you read the beginning of this chapter, is to create a spanned volume, a single disk icon (and drive letter) that's actually composed of the space from both your old and new drives. The first order of business (after restarting the computer) is to make sure that Windows XP has recognized the new drive. Messages inform you that the operating system has located a new hardware device and identified it as a hard drive. When you launch the Disk Management console, a new drive appears in the list, with a great big block of unallocated space for you to fill, as shown in Figure 15-7. Figure 15-7. When you install a new hard drive in your computer, it appears in the Disk Management console as a large block of unallocated space. Of course, you quickly notice that the new drive is a basic drive; therefore, all you can do is create a basic partition on it. 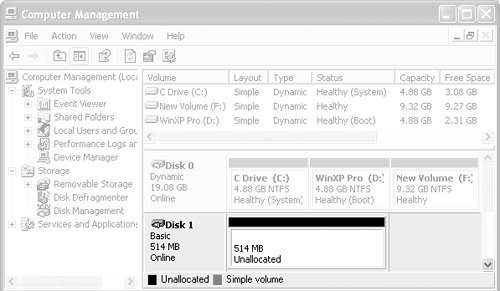 Before you can use the new drive to enlarge your existing volume, you must convert it to a dynamic disk, just as described in Section 15.1.2. At that point, you're free to right-click your original volume (in the Disk Management window) and open the Extend Volume Wizard. When the Select Disks screen appears (Figure 15-8, top), you'll see that the only available unallocated space in your computer is on your new drive. Select it in the Available column and click Add to add it to the Selected column. Specify how much of the new drive you want to add to the volume (or, to add all of it to your original drive, do nothing). Finally, click Next and then Finish. Figure 15-8. Top: When extending a volume to another disk, click its name in the Available column before adding it to the Selected column. Bottom: A dynamic volume extended to another disk appears in the Disk Management console with the same color header bar and the same drive letter. Note, too, that the volume list in the upper-right quadrant of this dialog box identifies this volume as "Spa " (which, if you could see the whole word, would say "Spanned"). 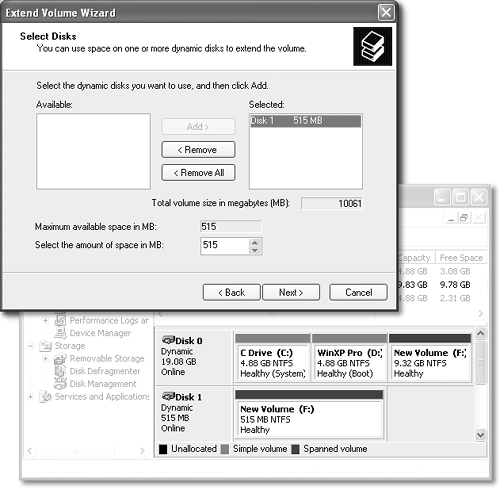 Notice now that your original volume and your new drive both have a purple header bar and use the same drive letter, as shown at bottom in Figure 15-8. You now have a spanned volume using space on both of your hard drives. Your hard drive is now effectively bigger, and you can continue to amass new files at your accustomed rate. 15.1.3.3 Creating a striped volume As you now know, a spanned volume is like a virtual hard drive made up of storage space from two to 32 dynamic disks. When Windows XP saves data onto a spanned volume, it completely fills up the allotted space on one drive, then proceeds to the next drive in the volume, until the allotted space on all of the drives is full. A striped volume is similar, in that it's a single volume made up of space from several actual disks, but the way Windows XP saves data to the drives is different. Instead of filling up one drive and proceeding to the next one, Windows XP saves pieces of each file on more than one disk. Because more than one hard drive is saving and reading data in parallel, a speed benefit can theoretically result. The truth is, though, that the differences are measured in milliseconds ”thousandths of a second ”so it's generally not worth creating striped volumes on everyday PC workstations. (On corporate file servers that handle hundreds or thousands of file access requests per minute, it's a different story. The cumulative savings in access times can be significant.) If you're still tempted to create a striped-volume set, the process is nearly identical to creating a new spanned volume (see the box below). The only difference is that you must use the same amount of space on each of the drives you select. For example, if you have one gigabyte of unallocated space on Disk 0 and five gigabytes of unallocated space on Disk 1, your striped volume can be no larger than two gigabytes, one from each drive.  |
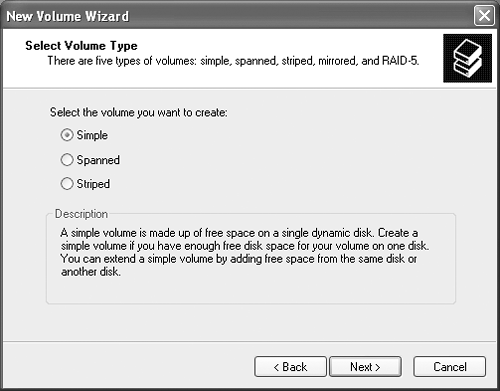
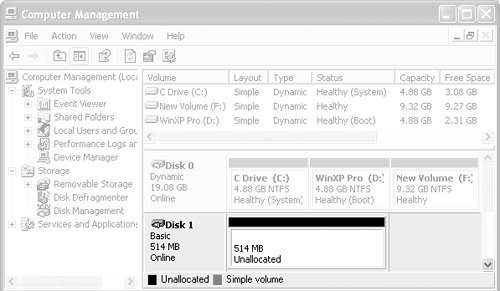
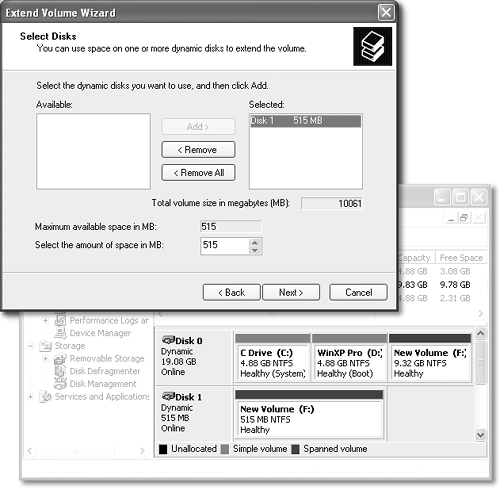
 Control Panel
Control Panel