2.5 Your Very First Sync
| < Day Day Up > |
| For most people, the goal with any new electronics purchase is to get the new toy working right away so the fun can begin. For new iPod owners , getting to The Fun can be a very short wait. After unpacking the iPod and all its accessories, charging it up as described in Chapter 1, and installing the software, you're ready to dive in. 2.5.1 The First Sync (If You Use iTunes)You may already have Apple's free iTunes program and plenty of songs stored in its music library. If so, the first synchronization between iPod and computer can be astoundingly simple. As soon as you connect the new iPod to the Mac or PC, iTunes opens automatically and begins copying your entire music library to the player (see Figure 2-7). Figure 2-7. The Source list (left side) displays an icon for the iPod whenever it's connected, as well as your music library, list of playlists, songs from the iTunes Music Store, and Internet radio stations . The bottom of the window shows the amount of space left on the iPod, the number of songs, and consecutive days the iPod can play music without repeating songs.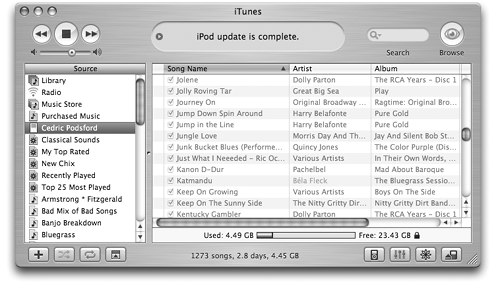 NOTE If you don't want iTunes to appear automatically every time the iPod is connected, you can turn off this option in the iPod Preferences dialog box (Figure 2-9). Figure 2-9. Left: Click the circled button to call up the iPod Preferences dialog box. (The second button provides access to equalizer settings; the third controls screen displays. The last button dismounts the iPod from the computer.) Right: In the iPod Preferences box, you can choose to have the iPod update everything automatically or just certain playlists. "Manually manage songs and playlists" lets you move just the songs you want to the iPod.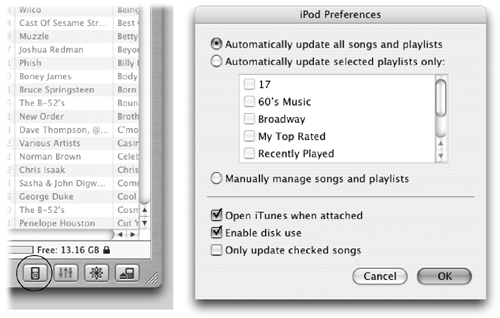 If you don't have iTunes or any MP3 files on your hard drive already, you'll have to install iTunes and snag some music files from your music CDs (Chapter 4) or download some songs from the Web (Chapter 3). Once you have a library of music built up that you'd like to transfer to the iPod, just plug it in, let iTunes open , and watch the two machines talk music together. 2.5.2 The First Sync (If You Use MusicMatch)Once all the necessary software is installed, connect the iPod to the PC as described earlier in this chapter. 2.5.2.1 The Portables Plus windowWhen you plug in your iPod for the first time, MusicMatch Jukebox opens automatically. In a few seconds, another window pops up next to the Library window: the Portables Plus window (Figure 2-8). Figure 2-8. When the MusicMatch Jukebox installation is complete, you'll find a new icon in your Windows system tray (notification area) that opens the iPod Manager program shown here. It lets you adjust some of the Pod's settings ”like whether or not it acts as an external hard drive for your PC ("Enable disk Mode") without your having to open MusicMatch Jukebox Plus. The Portables Plus window (called the Portable Device Manager in the MusicMatch online help) is your portal to managing music on the iPod. If your iPod appears in the list, under the heading Attached Portable Devices, in the left pane of the box, then you know MusicMatch Jukebox has recognized it and is ready to shovel some symphonies the iPod's way. In any case, if all is well, MusicMatch automatically transfers all of the songs in the PC's music library to the iPod. A status bar in the MusicMatch window keeps you abreast of the transfer situation. |
| < Day Day Up > |
EAN: 2147483647
Pages: 171
- The Second Wave ERP Market: An Australian Viewpoint
- Enterprise Application Integration: New Solutions for a Solved Problem or a Challenging Research Field?
- Distributed Data Warehouse for Geo-spatial Services
- Intrinsic and Contextual Data Quality: The Effect of Media and Personal Involvement
- A Hybrid Clustering Technique to Improve Patient Data Quality