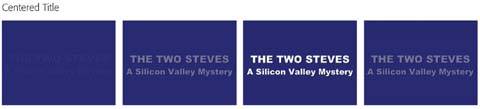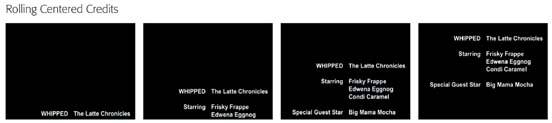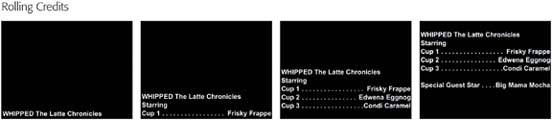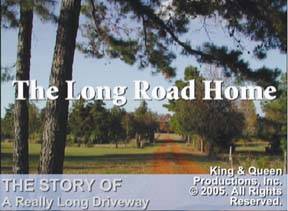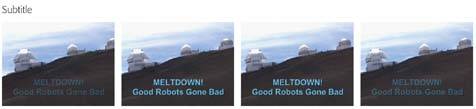Section 16.3. The iMovie Titles Catalog
16.3. The iMovie Titles CatalogThis discussion describes and illustrates some of the most useful title effects available in iMovie. Along the way, you'll find out several useful pieces of information about each title:
Note: Despite the smooth, professional look of iMovie's text effects, many of them may become tiny and illegible when you export your finished movie as a QuickTime movie. They may look terrific in your Monitor window or when played on your TV; however, in a small QuickTime movie frame, especially the kind you might post on a Web page or send by email, the text may shrink away to nothing.If you have time to experiment with different versions of your movie, exporting each to a QuickTime movie until you find a text effect that's legible, then great. If not, use the notations in this section as a guide. They assume that you've set the text slider to its maximum and turned on the QT Margins checkbox. 16.3.1. Cartwheel
iMovie includes several text effects that involve spinning or tumbling words or letters . You'll probably want to avoid most of them except in special situations. The picture below shows the first of this family. In this version, all of the letters of your title and subtitle fly onto the screen from one side, each spinning as though pierced on its own axle. You can't actually read the titles until they're finished with their spinning and land in the center. Read quickly, however, because the letters stand still only for a moment (the moment you specify with the Pause slider), and then spin away again, cartwheeling their way offscreen . If you chose the Cartwheel Multiple version, the next pair of credits now cartwheels on. 16.3.2. Centered Title
The Centered Title is one of the most useful of all the iMovie text effects. iMovie shows a single line of text (or two lines, if you take advantage of the subtitle option), fading in, staying onscreen for a moment, then fading out, making this effect ideal for displaying the title of your movie. The Centered Multiple variation is ideal for opening credits, because each name (along with an optional subtitle) fades professionally onto the screen, remains there for a moment, and then fades away again. The next name fades in to repeat the cycle. (If you haven't seen this particular opening-credit style used at the beginning of a million TV shows and movies, you haven't watched enough TV.) This is a tasteful, professional, powerful effect. Tip: By using several consecutive Centered Titles, you achieve exactly the same effect as the Centered Multiple sequence, except with individual control over the timing of each text pair. 16.3.3. Clip to Characters
Over and over again in Apple's history, its designers have noticed the masses flocking to a certain piece of shareware that fills a feature hole in Apple's own software. In this case, the iMovie team observed how many people were buying add-on title effects from other companies, and decided to spare them that expense by introducing, back in iMovie 4, this powerful title category. All four new text effects described here were once available only as shareware add-ons. (They're called Clip to Characters because the actual letter outlines serve as cookie cutters that clip out video or pictures behind them. You'll get the idea in a moment.) 16.3.3.1. Animated GradientMan, if you're into making mystery movies, you've got your opening credits right here. In this two-toned extravaganza, a moving searchlight seems to be shining out at you from behind the screen, turning the insides of the letters bright yellow as it passes from left to right. It's particularly striking when you turn on the "Over black" checkbox. 16.3.3.2. Clip ImageHere's a wild new effect with infinite possibilities. In this variation, iMovie fills the hollow outlines of your lettering with a still imagea graphic or photo. You specify which graphic you want to use by clicking the little File button that magically appears below the Size slider, and then using the Open File dialog box to peruse the contents of your hard drive. If you're just looking for some quick graphic interest, you can choose an interesting photo of texturea close-up of sandpaper, clouds, or diamonds, for example. If you're aiming for Sundance, you could conceivably spend a few hours in Photoshop creating a more elaborate graphic whose elements are strategically placed to peek out from inside the letters of your title. These could be little silhouetted spy characters, mischievous monkeys , or even tiny words that appear inside the larger letters. 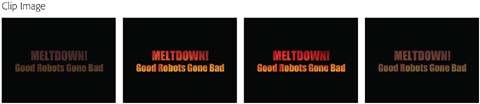 16.3.3.3. Clip VideoThis titling effect wins the award for Most Likely to Save You $30 on Shareware Title Styles. Once again, it makes your letters transparentbut instead of permitting a background still photo to peek through, it actually permits your own video to play inside the lettering. The rest of the screen is black (which is why the "Over black" checkbox is automatically turned on and dimmed when you choose this effect). The Color checkbox has no effect in this case, either. You can use this title style to create some truly brilliant visuals, video puns, or double meanings. Maybe the title of your short film is "Energy Drink," but we see what appears to be dripping blood inside the lettering. Maybe you've made a movie about a Fourth of July picnic, and you've got some waving-flag video that fills in the hollow letters. Or maybe you're editing a home movie called "Off to Topeka," and a jet plane takes off behind the words, unforgettably appearing and disappearing through and between the letters of the words. 16.3.3.4. StarburstLike Clip Image, this effect fills in your lettering with a single image that stretches across the entire title. In this case, though, you don't get to choose which image you get. Like it or not, it's a sunburst, bright yellow in the middle and fading out, with visible radiating lines, toward the outer edges. The Color box is very important in this case, as it specifies what color the yellow central sunball becomes as its rays reach the outer edges of your words. 16.3.4. Converge
As seen on TVor in any number of artsy serial-killer movies. The title appears with its letter spacing far too wideand as you watch, the letters slowly glide inward until they're correctly spaced . You get four variations. In Converge (for one line) and Converge Multiple (several pairs), the letters on the right or left side remain essentially stationary during the animation, leaving the letters on the opposite side to do all the movement. In the Multiple version, each completed title blinks out of sight to make way for the next title pair. In Converge to Center and its Multiple variation, the text appears instantly onscreenbut spaced so widely that the right and left parts of it may even be chopped off by the borders of the frame. They immediately float inward to the center until they're readable. Once again, this form of credits has been used now and again during the openings of scary thrillers. In all four cases, the effect is vaguely menacing and very slick. 16.3.5. Far, Far Away
Star Wars geeks , rejoice! Now you, too, can simulate the legendary prologue text of the Star Wars movies. Your text appears in a block, huge at the bottom of the screen, and then scrolls up and away, in severe perspective, fading out to blackness in the distance as it approaches the top of the screen.  You can't really get away with using this effect for anything but spoofs of the Star Wars movies and tributes to them, because it's so instantly recognizable to just about everyone who's ever been to the movies. But in the right context, and when filled with just the right text, it can be truly hilarious. ("Long, long ago, in a dead-end job far, far away, Larry first saw Charlene, bent over the Xerox machine as she changed the toner cartridge. Thus began the story of their courtship ") 16.3.6. Flying
In the Flying Letters effect, the letters of your title (and subtitle, if you've specified one) fly onto the screen one at a time from the upper-right or lower-right corner of the frame (depending on the directional arrow you click), gradually assembling the phrase you've specified. If nothing else, this effect is certainly offbeat, but it can quickly get boring if you use it more than once. The Speed slider's maximum time grows according to the length of your title. At its maximum, you and your audience could be sitting there for nearly a full minute while your letters plod onto the screen. The Flying Words effect is similar, except that entire words fly onto the screen instead of letters. It may be less tedious for your audience to watch, but you should still use it sparingly. 16.3.7. Music Video
If you've ever seen a music video on MTV or VH1, you'll recognize this effect instantly. It places the block of text you've typeda short paragraph of it, anywayinto the lower-left or lower-right corner of the screen. The authenticity of this effect is unassailable. It looks exactly like the credits that appear at the beginning of actual music videos. Be careful not to make the type too small, though, especially for videos you intend to distribute by email or on the Web. Tip: The Music Video title is one of the most useful text styles, as it's the only iMovie text style that gives you complete freedom over placement of your text. You can make your title appear off-center, in any corner of the frame, and so on.The trick is to use "white space" to position the text. By pressing the Space bar before typing each line, you can push your text to the middle or right side of the frame; by pressing Return after the text, you can force the text upward to the middle or top of the frame. Combine these techniques with the left/right directional buttons for various wacky placement effects. 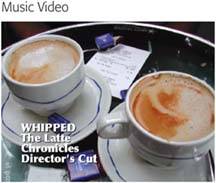 16.3.8. ScrollingHere they are: four variations of the closing-credits effect that wraps up every Hollywood movie you've ever seen. It creates what the pros call a roll text that slides up the screen from the bottom, as though on an endless roll of clear plastic, showing the names of the characters and the actors who played them. 16.3.8.1. Rolling Credits, Rolling Centered CreditsThese effects give you text pairs, like Director/Steven Speilberg and Writer/Robert Towne, or character name/actor name. (The Rolling Credits effect is identical to the Rolling Centered Credits except for the formatting; that is, instead of straddling an invisible " gutter " of empty space, the two columns are separated by a dotted line.) You can opt to have the text scroll down from the top instead (by clicking the directional arrow), although it looks very weird. (A crawl , on the other hand, slides onto the screen from side to side, like the tornado -warning notices that sometimes appear during a TV show. At this writing, iMovie offers no method for creating crawls, much to the disappointment of TV stations in Iowa.) Remember that 45 seconds is the longest scroll you can create, and iMovie automatically adjusts the speed of scrolling to fit all the names you've typed into the duration you've specified. You couldn't fit even 10 percent of the closing credits of Titanic into 45 seconds, at least not without scrolling them too fast to read. (On the other hand, you can always use multiple sets of Rolling Credits titles, superimposed if necessary [see the next page].) 16.3.8.2. Scroll with Pause
The title and subtitle (if you've specified one) slide, as a pair, from the edge of the screen you've specified (by clicking the directional arrows), pause at the center of the screen for the audience to read, and then continue sliding on their merry way off the screen. Sure, this isn't an effect you're likely to use often, but it can look quirky and charming if the speed and typeface are right. For example, when your credits slide from left to right, you suggest an old-time slide projector changing slides. 16.3.8.3. Scrolling Block
This text style is a lot like Far, Far Away, in that a long block of introductory text scrolls slowly upward from the bottom of the screen. In this case, however, it doesn't shrink as it rolls up the screen. This roll effect is extremely common in commercial theatrical movies. You can use it at the beginning of your movie to explain the plot setup. At the end of the movie, you can use it to provide a postscript or update to the events the audience has just witnessed (like the postscripts at the end of October Sky or A Beautiful Mind ).
You can also tack one scrolling block onto the end of another, although this tactic is less necessary now that a single Scrolling Block can contain well over 4,000 typed characters. You can also tack a Scrolling Block onto one of the other iMovie scrolling-text effects (it can follow the Rolling Credits effect, for example) to provide a neatly centered copyright, an "in memoriam,"or some disclaimer information. As far as the audience is concerned , it will be just one more part of the same smooth scroll. Furthermore, you don't have to begin this follow-up block after the regular credits (or the preceding Scrolling Blocks) have completely disappeared off the top of the screen. You can make the additional Scrolling Block appear at any moment, even while the previous crawl is still finishing up its movement; see the box on the facing page. The directional arrows let you control whether this roll proceeds downward from the top or upward from the bottom. You're welcome to make your text block scroll downward, but do so with the knowledge that you're doing something unconventional, even unheard of, in the world of filmmaking . 16.3.9. Stripe Subtitle
This effect creates what the pros call a lower third a stripe across the bottom of the picture where the text identifies, for example, the name and affiliation of the person being interviewed. The tinted background is an unusual touch. Oddly enough, clicking the Color swatch here doesn't let you change the color of the text, as it usually does. (Stripe Subtitle text is always white.) Instead, it specifies the background color of the stripe itself. Odder still, the stripe always stops just shy of the screen's right edge. 16.3.10. Subtitle
This effect gives you the more traditional look for a "lower third" title, one that identifies the person or place being shown in the footage. The text quietly fades in, centered at the bottom of the screen, and then fades out again. (If you choose the Multiple variation, the next pair of lines now fades on.) It's a very useful, professional-looking effect. As the name implies, you can also use this effect to provide captions that translate, say, an opera performance, although that may be a less frequent requirement in your moviemaking career. 16.3.11. Typing
16.3.11.1. TypewriterYou occasionally see the Typewriter effect in the credits of TV police dramas (especially JAG and Homicide ). The letters spill across the screen from left to right, as though being rapidly typed in a word processor. Tip: When this title style was under development at Apple, it was called X-Files a reference to the animated titles in The X-Files that establish the time and date of each new scene. Before iMovie was officially unveiled, the name was changed to Typewriter for obvious reasons (obvious to lawyers , anyway). 16.3.11.2. Video TerminalVideo Terminal is only slightly different. It adds a blinking insertion-point cursor that gets pushed along as you typenot the vertical one that's familiar to millions of Mac and PC fans, but instead a horizontal underline character like the one on ancient, premouse video terminals. (For some inexplicable reason, Hollywood movies generally depict text appearing on any computer screen using this effect, even if it's popping up in a dialog box or error message. The accompanying teletype sound makes Hollywood computers seem even less like the real-world kind.) The Video Terminal effect is especially useful when you want to recreate the "I'm summing up my day in sentimental, bittersweet prose on my word processor" effect that concluded every episode of Doogie Howser, M.D . 16.3.12. Wipe
The Wipe effect is among the most practical of title styles. Your text is revealed by a soft-edged "spotlight" that, unlike the Animated Gradient effect, reveals the entire width or height of the text at once. (You can direct the wiper to reveal your text from any direction: left, right, up, or down.) The effect is smooth, intriguing, and not overbearing. During the pause while the audience reads the title, a hint of the shadow is still there, slightly obscuring one edge of the words. Then the wiper moves on, its trailing edge concealing the text that the forward edge revealed a moment earlier. |
EAN: 2147483647
Pages: 314