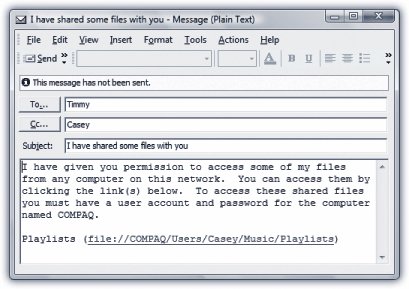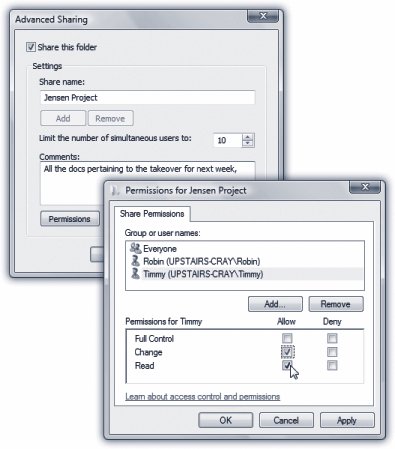26.1. Sharing Files: All Versions It's not easy being Microsoft. You have to write one operating system that's supposed to please everyone , from the self-employed first-time PC owner to the network administrator for General Motors. Clearly, the two might have slightly different attitudes toward the need for security and flexibility. That's why Windows Vista offers two ways to share files: -
The Public folder . It's a folder on every Vista PC that's free for anyone on the network to access, like a grocery store bulletin board. Super- convenient , super-easy. There are only two downsides, and you may not care about them. First, you have to move or copy files into the Public folder before anyone else can see them. Depending on how many files you wish to share, this can get tedious . Second, this method isn't especially secure. If you worry about people rummaging through the files and deleting or vandalizing them, or if bad things could happen if the wrong person in your building gets a look at them, well, then, don't use this method. But if it's just you and your spouseand you trust your spousethe Public-folder method makes a lot of sense. (Besides, you can still give the Public folder a password.) -
Any folder . You can also make any ordinary folder available for inspection by other people on the network. This method means that you don't have to move files into the Public folder, for starters. It also gives you elaborate control over who is allowed to do what to your files. You might want to permit your company's executives to see and edit your documents, but allow the peons in accounting only to see them. And Andy, that unreliable goofball in sales? You don't want him even seeing what's in your shared folder. 26.1.1. The Public Folder Method Behind the scenes, the Public folder (there's one per PC) sits in the Local Disk (C:)  Users folder. Users folder. To find it faster, open any Explorer window, and then click Public in the Navigation pane (Figure 26-1).  | Figure 26-1. The Public folder is a central public square, a shared meeting point for all PCs on the network. Anything in one of these folders is available to anyone on the networkfree and clear. You can find the Public folder listed either among the links (top left) or in the Folder list (bottom left) . | |
Within the Public folder, Microsoft has thoughtfully suggested an internal folder structure: Public Documents, Public Music, Public Pictures, and so on. (They start out empty, except for some sample files in the music, pictures, and videos folders.) You can use these folders, if you like, or replace them with whatever folders you prefer. Job One is to drag into them any files and folders you want to share with all comers on the network. Before you go live with your Public folder, though, you have a few more administrative details to take care of, all of which are designed to let you fiddle with the convenience/security balance: -
Set up accounts . Ordinarily, each person who wants to get into your PC from the network requires an account (Chapter 23). They already have accounts on their own machines, of course, but you need to create corresponding ones on your machine.
Tip: If the names and passwords you create for them on your machine are exactly the same as the accounts on their own machines, you'll make life simpler for them. They won't see the "Connect to" login box shown in Figure 26-7 every time they connectthey'll go straight to your stuff.
-
Turn off the password requirement (optional) . Anyone who doesn't have an account can see what's in the Public folder, open it, and make their own copies of itbut can't make changes to it. Such people can't add files, delete anything, or edit anything. (Technically, they'll be using the Guest account feature of every Windows PC.) To set up password-free access, choose Start  Control Panel. Under the Network and Sharing heading, click "Set up file sharing." You arrive at the Network and Sharing Center. Control Panel. Under the Network and Sharing heading, click "Set up file sharing." You arrive at the Network and Sharing Center. As shown in Figure 26-2, "Public folder sharing" comes turned on. Out of the box, it requires your guests to type their names and passwords when connecting (page 730). But if you expand the "Password protected sharing" panel as shown in Figure 26-2, you'll see that you can turn off the requirement for a password. Now anyone will be able to see what's in your Public folder, even without an account on your machine. 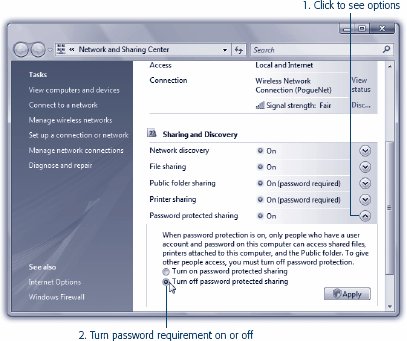 | Figure 26-2. Here's how to turn off the requirement for an account password. Note, however, that you're also turning off the ability for your network guests to make changes to what's in the Public folder. To do that, they need an actual account . | |
To make your changes stick click Apply, and then authenticate yourself (page 191). -
Make the Public folder "read-only." You can institute a "look, but don't touch" policy for your Public folder. Network guests can see and open what's there, but can't add, delete, or edit anything there. (Yes, this is exactly the same situation described abovebut this time, you're laying down the read-only policy on everyone , even legitimate account holders.) To set this up, open the Network and Sharing Center as described above. This time, though, expand the "Public folder sharing" panel, and proceed as shown in Figure 26-3. 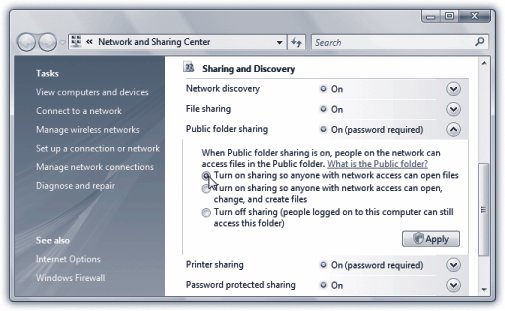 | Figure 26-3. If you expand the "Public folder sharing" panel, you can set up any of three situations for the Public folder: read-only (look, but don't touch); free access to change what's in the folder; or Public folder sharing turned off . | |
After making your changes, click Apply. Authenticate yourself (page 191). -
Turn off Public folder sharing altogether . Proceed as described above, but click "Turn off sharing" (shown in Figure 26-3). Now your Public folder is completely invisible on the network. So now that you've set up Public folder sharing, how are other people supposed to access your Public folder? See page 739. GEM IN THE ROUGH
Sharing Disks | | You can share files and folders, of course, but also disks . Sharing an entire disk means that every folder on it, and therefore every file, is available to everyone on the network. If security isn't a big deal at your place (because it's just you and a couple of family members , for example), this feature can be a timesaving convenience that spares you the trouble of sharing every new folder you create. On the other hand, people with privacy concerns generally prefer to share individual folders . By sharing only a folder or two, you can keep most of the stuff on your hard drive private, out of view of curious network comrades. For that matter, sharing only a folder or two does them a favor, too, by making it easier for them to find files you've made available. This way, they don't have to root through your entire drive looking for the folder they actually need. |
26.1.2. The "Share Any Folder" Method If the Public folder method seems too simple, restrictive , and insecure to you, then you can graduate to what Microsoft cleverly calls the "share any folder" method. In this scheme, you can make any folder available to other people on the network. This time, you don't have to move your files anywhere ; they sit right where you have them. And this time, you can set up elaborate sharing permissions that grant individuals different amount of access over your files. Better yet, files you share this way are available both to other people on the network and other account holders on the same computer . Here's how to share a file or folder disk on your PC: -
In an Explorer window, highlight the file or folder you want to share. On the toolbar, click Share . The "Choose people to share with" dialog box appears (Figure 26-4). You wanted individual control over each account holder's access? You got it. 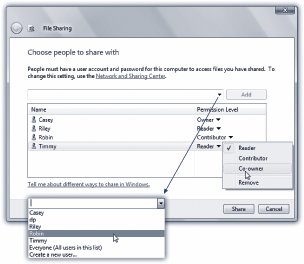 | Figure 26-4. The top pop-up menu lists everyone with an account on your PC. One by one, you can add them to the list of lucky sharers of your file or folder (inset)and then change the degree of access they have to the stuff you're sharing . | |
Note: The steps for sharing a disk are different. See page 736.
-
Choose a person's name from the upper pop-up menu (Figure 26-4), and then click Add . This is the list of account holders (Chapter 23)or account-holder groups , if someone has created them (page 683). If the person who'll be connecting across the network doesn't yet have an account on your machine, choose "Create a new user " from this pop-up menu. (This isn't some kind of sci-fi breakthrough . You are not, in fact, going to create a human beingonly an account for an existing person.) The name appears in the list. Now your job is to work through this list of people, specify how much control each person has over the file or folder you're sharing. -
Click a name in the list. Click the  in the Permission Level column and choose Reader, Contributor, or Co-owner . in the Permission Level column and choose Reader, Contributor, or Co-owner . A Reader is that "look, but don't touch" business. This person can see what's in the folder (or file) and can copy it, but can't delete or change the original. Contributors (available for folders onlynot files) have much broader access. These people can add, change, or delete files in the shared folderbut only files that they put there . Stuff placed there by other people (Owners or Co- owners ) appears as "look, but don't touch" to a Contributor. A Co-owner has the most access of all. This person, like you, can add, change, or delete any file in the shared folder. This stuff may sound technical and confusing, but you have no idea how much simpler it is than it was before Vista came along. -
Click Share . The "Your folder is shared" dialog box appears. This is more than a simple message, however; it contains the network address of the files or folders you shared. Without this address, your colleagues won't know that you've shared stuff, and will have a tough time finding it. -
Click e-mail or copy (Figure 26-5) . 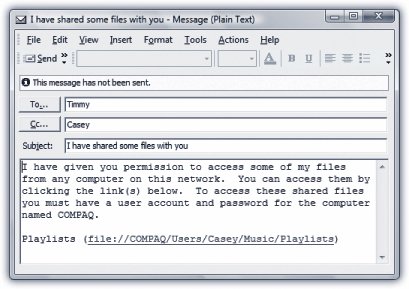 | Figure 26-5. This is the message that your colleagues get, letting them know that you've made files and folders available . | | The e-mail link opens a new, outgoing message in Windows Mail, letting the gang know that you've shared something and offering them a link to it. The copy link copies the address to the Clipboard, so you can paste it into another programwhich is your best bet if Mail isn't your email program of choice. 26.1.3. Advanced Folder Sharingand Disk Sharing Microsoft made a noble step forward in simplicity with the "share any folder" wizard described in the previous pages. But the older, more complicatedyet more flexiblemethod is still available. Here's a quick review of this alternate route (which is, by the way, the only route for sharing entire disks): -
Right-click the folder or disk you want to share. If it's a folder, choose Properties from the shortcut menu; if it's disk, choose Share. In the dialog box, click the Sharing tab . At this point, you could click the Share button (if you're operating on a folder, anyway). You'd arrive at the dialog box shown in Figure 26-4, where you could specify the account holders and permission levels, just as described earlier. But don't. -
Click Advanced Sharing. Authenticate yourself (page 191) . The Advanced Sharing dialog box appears. POWER USERS' CLINIC
Unhiding Hidden Folders | | As sneaky and delightful as the hidden-folder trick is, it has a distinct drawbacky ou can't see your hidden folder from across the network, either. Suppose you want to use another computer on the networkthe one in the upstairs office, for exampleto open something in your hidden My Novel folder (which is downstairs in the kitchen). Fortunately, you can do soif you know the secret. On the office computer, choose Start  Run. In the Run dialog box, type the path of the hidden folder, using the format \\Computer Name\Folder Name . Run. In the Run dialog box, type the path of the hidden folder, using the format \\Computer Name\Folder Name . For example, enter \\kitchen\my novel$ to get to the hidden folder called My Novel$ on the PC called Kitchen. (Capitalization doesn't matter, but don't forget the $ sign.) Then click OK to open a window showing the contents of your hidden folder. (See page 742 for more on the Universal Naming Convention system.) | -
Click "Share this folder." (See Figure 26-6, top.) Next , set up the power-user sharing options . 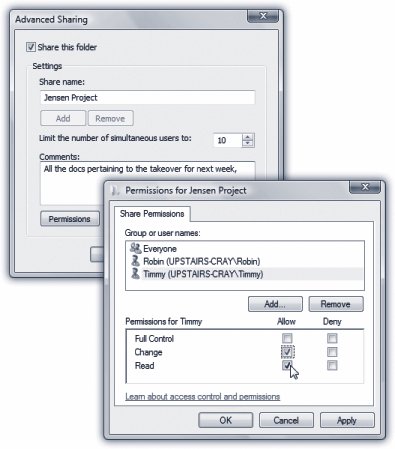 | Figure 26-6. Top: Much finer- tuned sharing features are available in this more advanced box .
Bottom: For example, you can specify personalized permissions for different individuals . | | For example, you can limit the number of people who are browsing this folder at once. You can click Permissions to fine-tune who can do what (Figure 26-6, bottom). And you can edit the "Share name"in fact, you can create more than one name for the same shared folderto make it more recognizable on the network when people are browsing your PC. 26.1.4. Notes on File Sharing And now, the fine print on sharing files: -
Sharing a folder also shares all of the folders inside it, including new ones you create later. On the other hand, it's OK to change the sharing settings of a subfolder. For example, if you've shared a folder called America, you can make the Minnesota folder inside it off-limits by making it private. Similarly, if you've turned off "Allow network users to change my files" for the America folder, you can turn it back on for the Minnesota folder inside it. To do this, right-click the inner folder, choose Properties  Sharing, click Advanced Sharing, and use the dialog box shown in Figure 26-6. Sharing, click Advanced Sharing, and use the dialog box shown in Figure 26-6. -
Be careful with nested folders. Suppose, for example, that you share your Documents folder, and you permit other people to change the files inside it. Now suppose that you share a folder that's inside Documentscalled Spreadsheets, for examplebut you turn off the ability for other people to change its files. You wind up with a strange situation. Both foldersDocuments and Spreadsheetsshow up in other people's Network windows, as described below. If they double-click the Spreadsheets folder directly, they won't be able to change anything inside it. But if they double-click the Documents folder, and then open the Spreadsheets folder inside it , they can modify the files. (See the more complete discussion of permissions on page 692.) 26.1.5. Hiding Folders If a certain folder on your hard drive is really private, you can hide the folder so that other people on the network can't even see it. The secret is to type a $ symbol at the end of the share name (see step 3 on page 737). For example, if you name a certain folder My Novel, anyone else on the network can see it (even if they can't read the contents). But if you name the share My Novel$ , it won't show up in anybody's Network window. They won't even know that it exists. GEM IN THE ROUGH
Accessing Macs Across the Network | | When it comes to networking, Macs are people, too. Windows Vista is perfectly capable of letting you rifle through a Mac's contents from across the network. Here's how to set that up. On the Mac, choose   System Preferences. Click Sharing, and then turn on Windows Sharing. Click Accounts to specify which Mac user accounts you want to be able to access. Before you close System Preferences, study the line at the bottom of the dialog box, where it says: System Preferences. Click Sharing, and then turn on Windows Sharing. Click Accounts to specify which Mac user accounts you want to be able to access. Before you close System Preferences, study the line at the bottom of the dialog box, where it says: "Windows users can access your computer at \\192.168.1.203\casey" Those numbers are the Mac's IP address, which you'll need shortly. (You will not need the initial pair of backslashes.) Now, on the PC, proceed exactly as though you were trying to connect to another Windows PC. But when you see the dialog box shown in Figure 26-7, type the Mac's IP address, a backslash, and then your Mac account name, like this: 192.168.1.203\casey Put in your Mac's account password, too. And if you turn on "Remember my password," you won't be bothered for a name or password the next time you perform this amazing act of d tente. |
 |
 Users folder.
Users folder. 
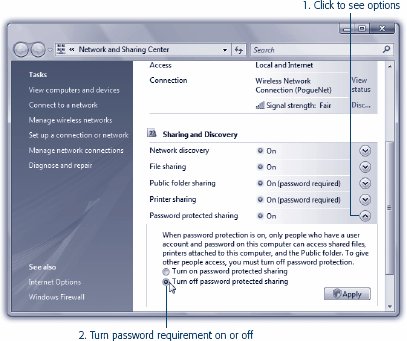
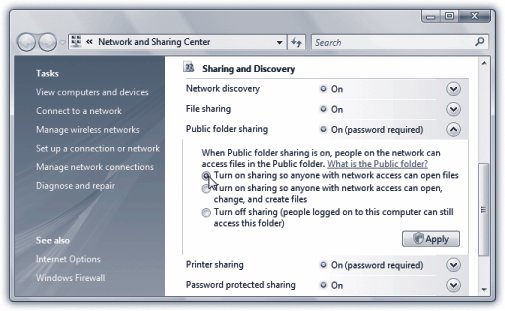
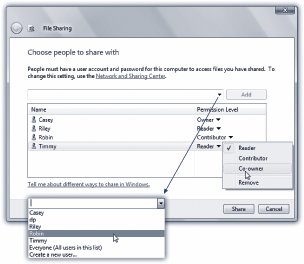
 in the Permission Level column and choose Reader, Contributor, or Co-owner
in the Permission Level column and choose Reader, Contributor, or Co-owner