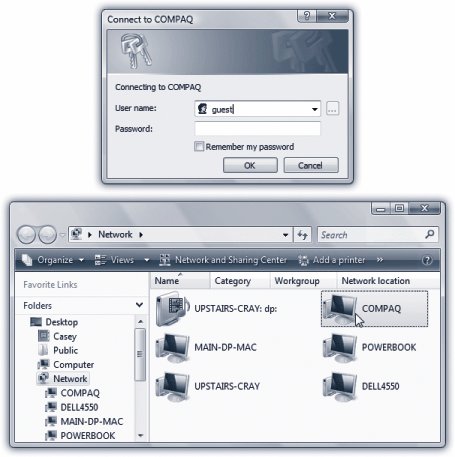26.2. Accessing Shared Files: All Versions Now suppose you're not you. You're your co-worker, spouse, or employee. You're using your laptop downstairs, and you want access to the stuff that's in a shared folder on the Beefy Main Dell computer upstairs. Here's what to do; the steps are the same whether the Public folder or any folder was shared. -
Choose Start  Network . Network . The Network window appears, showing icons for all the computers on the network.
Tip: Alternatively, you can click the Network icon in the Folders list at the left side of every Explorer window. The same Navigation pane is available in the Save and Open dialog boxes of your programs, too, making the entire network available to you for opening and saving files.
If you don't see a certain computer's icon here, it might be turned off, or off the network. It also might have network discovery turned off; that's the feature that lets a PC announce its presence to the network. (Its on/off switch is one of the buttons shown in Figure 26-2.) And if you don't see any computers at all in the Network window, then network discovery might be turned off on your computer. -
Double-click the computer whose files you want to open . If you're on a corporate domain, you may first have to double-click your way through some other icons, representing the networks in other buildings or floors, before you get to the actual PC icons. In any case, the Connect To box may now appear (Figure 26-7, top). 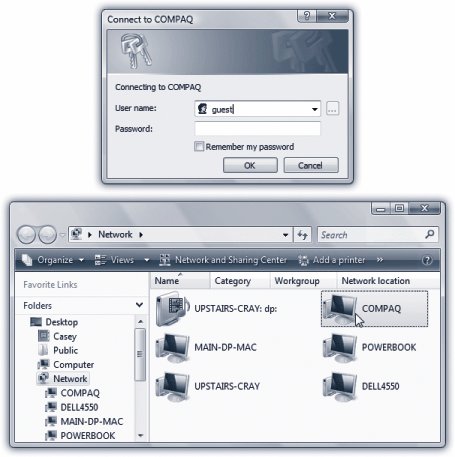 | Figure 26-7. Top: Supply your account name and password as it exists on the distant PC, the one you're trying to access .
Bottom: The computers on your network are arrayed before you! Double-click the one you want to visit . | | -
Fill in your name and password . This, of course, is a real drag, especially if you access other people's files frequently. Fortunately, you have three time-saving tricks available to you here. First, if your name and password are the same on both machines, you get to skip the "Connect to" dialog box. Second, if you turn on "Remember my password," then you'll never see this box again. The next time you want to visit the other PC, you'll be able to double-click its icon for instant access. Finally, if you're trying to get to someone's Public folder, and you don't need to modify the files, just read or copy them, you don't need a password, ever. Just type guest into the "User name" box and click OK. You'll have full read-only access (page 735). And here again, next time, you won't be bothered for a name or password.
Tip: In the unlikely event that you want Vista to stop memorizing your password, choose Start  Control Panel. Click User Accounts and Family Safety, then "Change your account," and finally "Manage your network passwords." Youll find a list of every password Vista has memorized for you; use the Add, Remove, Edit, or "Back up" buttons as suits your fancy. Control Panel. Click User Accounts and Family Safety, then "Change your account," and finally "Manage your network passwords." Youll find a list of every password Vista has memorized for you; use the Add, Remove, Edit, or "Back up" buttons as suits your fancy.
-
Click OK . If all went well, the other computer's window opens, presenting you with the icons of its shared folders and disks.
Tip: Working with the same shared folders often? Save yourself a lot of time and burrowingmake a desktop shortcut of it right now!Once you've opened the window that contains the shared folder, grab your mouse. Right-click the shared item and drag it to the desktop. When you release the mouse, choose "Create Shortcuts Here" from the shortcut menu. From now on, you can double-click that shortcut to open the shared item directly.
Once you've brought a networked folder onto your screen, you can double-click icons to open them, drag them to the Recycle Bin, make copies of them, and otherwise manipulate them exactly as though they were icons on your own hard drive. (Of course, if you weren't given permission to change the contents of the shared folder, you have less freedom.)
Tip: There's one significant difference between working with "local" icons and working with those that sit elsewhere on the network. When you delete a file from another computer on the network (if you're allowed to do so), either by pressing the Delete key or by dragging it to the Recycle Bin, it disappears instantly and permanently, without ever appearing in the Recycle Bin.
You can even use Vista's Search feature to find files elsewhere on the network. This kind of searching can be very slow, however; see page 113 for details on how Search handles networked disks. FREQUENTLY ASKED QUESTION
Accessing Other Computers from Non-Vista Machines | | How do I access my Vista machines from my non-Vista machines? Piece of cake. Turns out all versions of Windows use the same networking scheme, so you can share files freely among PCs using different Windows versions. Once some files are shared (on any PC), here's how to find them: In Windows Vista: Choose Start  Network. Network. In Windows XP or Windows Me: Choose Start  My Network Places. My Network Places. In earlier versions: Double-click the desktop icon called Network Neighborhood or My Network Places. Now you see icons that correspond to the computers of your network (including your own machine), much as shown in Figure 26-4. If you don't see the Vista computers, it may because all the machines don't have the same workgroup name. (A workgroup is a cluster of networked machines. See Chapter 24 for details.) To change your Windows XP computer's workgroup name to match, choose Start  Control Panel; click "Performance and Maintenance," and then open System. Click the Computer Name tab, and then select Change. Control Panel; click "Performance and Maintenance," and then open System. Click the Computer Name tab, and then select Change. Or, to change your Vista PC's workgroup name, choose Start  Control Panel; click System and Maintenance; open System. Under the "Computer Name, Domain, and Workgroup Settings heading, click Change Settings. Control Panel; click System and Maintenance; open System. Under the "Computer Name, Domain, and Workgroup Settings heading, click Change Settings. Truth is, you can even open Windows machines' icons if you're using Mac OS X. Click the Network icon in your Sidebar, as shown here. Then click the Workgroup folderthat's the standard name for Windows network clusters, although someone may have changed it. Inside, you find your Windows PCs listed, ready to open ( assuming you have an account on them). |
26.2.1. Extra Credit: Universal Naming Convention (UNC) For hard- core nerds, that business of double-clicking icons in the Network folder is for sissies. When they want to call up a shared folder from the network, or even a particular document in a shared folder, they just type a special address into the Address bar of any folder window, or even Internet Explorerand then press the Enter key. You can also type such addresses into the Start  Run dialog box. Run dialog box. It might look like this: \\laptop\shared documents\salaries 2007.doc .
Tip: Actually, you don't have to type nearly that much. The AutoComplete feature proposes that full expression as soon as you type just a few letters of it.
This path format (including the double-backslash before the PC name and a single backslash before a folder name) is called the Universal Naming Convention (UNC) . It was devised to create a method of denoting the exact location of a particular file or folder on a network. It also lets network geeks open various folders and files on networked machines without having to use the Network window. You can use this system in all kinds of interesting ways: -
Open a particular folder like this: \\computer name\folder name . -
You can also substitute the IP address for the computer instead of using its name, like this: \\192.1681.44\my documents . -
You can even substitute the name of a shared printer for the folder name. -
As described later in this chapter, Windows can even access shared folders that sit elsewhere on the Internet (offline backup services, for example). You can call these items onto your screen (once you're online) just by adding http: before the UNC code and using regular forward slashes instead of backwards slashes , like this: http://Computer Name/Folder Name. WORKAROUND WORKSHOP
Automatic Reconnections Can Be Tricky | | If you select " Reconnect at logon" when mapping a shared disk or folder to a letter, the order in which you start your computers becomes important. The PC containing the shared disk or folder should start up before the computer that refers to it as, say, drive K:. That way, when the second computer searches for "drive K:" on the network, its quest will be successful. On the other hand, this guideline presents a seemingly insurmountable problem if you have two computers on the network, and each of them maps drive letters to folders or disks on the other. In that situation, you get an error message to the effect that the permanent connection is not available. It asks if you want to reconnect the next time you start the computer. Click Yes. Then, after all the computers have started up, open your Computer window or an Explorer window. You can see the mapped drive, but there's a red X under the icon. Ignore the X. Just double-click the icon. The shared folder or disk opens normally (because the other machine is now available), and the red X goes away. |
Tip: A great place to type UNC addresses is in the Address bar at the top of any desktop window.
|
 Network
Network