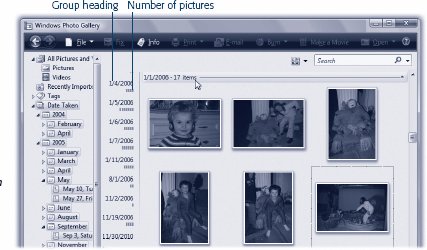Section 13.4. The Digital Shoebox: All Versions
13.4. The Digital Shoebox: All VersionsIf you've imported your photos into Photo Gallery using any of the methods described above, you should now see a neatly arranged grid of thumbnails in Photo Gallery's main photo-viewing area. This is, presumably, your entire photo collection, including every last picture you've ever importedthe digital equivalent of that old shoebox you've had stuffed in the closet for the last 10 years . Your journey out of chaos has begun. From here, you can sort your photos, give them titles, group them into smaller sub-collections (called albums ), and tag them with keywords so you can find them quickly. 13.4.1. The Bigger PictureIf you point to a photo thumbnail without clicking, Photo Gallery is kind enough to display, at your cursor tip, a larger version of it. Think of it as a digital version of the magnifying loupe that art experts use to inspect gemstones and paintings. Tip: If this feature gets on your nerves, choose File  Options, and then turn off "Show picture and video previews in tooltips." Options, and then turn off "Show picture and video previews in tooltips." 13.4.2. The Navigation Tree Even before you start naming your photos, assigning them keywords, or organizing them into albums, Photo Gallery imposes an order of its own on your digital shoebox. The key to understanding it is the Navigation tree at the left side of the Photo Gallery window. This list grows as you import more pictures and organize thembut right off the bat, you'll find icons like these:
13.4.3. Working with Your PhotosAll right: Enough touring Photo Gallery's main window. Now it's time to start using it. Browsing, selecting, and opening photos is straightforward. Here's everything you need to know:
13.4.4. Category GroupingsEach time you import a new set of photos into Photo Gallerywhether from your hard drive, a camera, or a memory cardit appears with its own heading in Photo Gallery. Each batch is like one film roll you've had developed. Photo Gallery starts out sorting your Photo Library chronologically, meaning that the most recently imported photos appear at the top of the window. Tip: If you'd prefer that the most recent items appear at the bottom of the Photo Gallery window instead of the top, open the Thumbnail View pop-up menu (Figure 13-7). From the pop-up menu, choose Sort By  Descending. Descending. button at the right end of each horizontal line. The "categories" don't have to be chronological. You can also ask Photo Gallery to cluster your photos into other logical groups: by rating (all the five-starrers together), by camera model, by month taken, and so on.
To fiddle with the groupings, open the Thumbnail View pop-up menu (identified in Figure 13-7). Choose the grouping criterion you want from the Group By submenu. Within each group, you can specify how you want the photos sorted: chronologically by date taken or date modified, by file size , by rating, alphabetically by name, or whatever. These options, too, are hiding in the Thumbnail View pop-up menuthis time, in the Sort By submenu. 13.4.5. Selecting PhotosTo highlight a single picture in preparation for printing, opening, duplicating, or deleting, click the thumbnail once with the mouse. That much may seem obvious. But first-time PC users may not know how to manipulate more than one icon at a timean essential survival skill. To highlight multiple photos in preparation for deleting, moving, duplicating, printing, and so on, use one of these techniques: To select all the photos . Select all the pictures in the set you're viewing by pressing Ctrl+A (the equivalent of the Edit To select several photos by dragging . You can drag diagonally to highlight a group of nearby photos, as shown in Figure 13-8. You don't even have to enclose the thumbnails completely; your cursor can touch any part of any icon to highlight it. In fact, if you keep dragging past the edge of the window, the window scrolls automatically.
To select consecutive photos . Click the first thumbnail you want to highlight, and then Shift-click the last one. All the files in between are automatically selected, along with the two photos you clicked (Figure 13-9, top). This trick mirrors the way Shift-clicking works in a word processor, the Finder, and many other kinds of programs.
To select random photos . If you only want to highlight, for example, the first, third, and seventh photos in a window, start by clicking photo icon No. 1. Then Ctrl-click each of the others. Each thumbnail sprouts colored shading to indicate that you've selected it (Figure 13-9, bottom). If you're highlighting a long string of photos and then click one by mistake, you don't have to start over. Instead, just Ctrl-click it again, and the dark highlighting disappears. (If you do want to start over from the beginning, however, just deselect all selected photos by clicking any empty part of the window.) The Ctrl-key trick is especially handy if you want to select almost all the photos in a window. Press Ctrl+A to select everything in the folder, then Ctrl-click any unwanted photos to deselect them. You'll save a lot of time and clicking. Tip: You can also combine the Ctrl-clicking business with the Shift-clicking trick. For instance, you could click the first photo, then Shift-click the tenth, to highlight the first 10. Next, you could Ctrl-click photos 2, 5, and 9 to remove them from the selection. Once you've highlighted multiple photos, you can manipulate them all at once. For example, you can drag them en masse out of the window and onto your desktopa quick way to export them. In addition, when multiple photos are selected, the commands in the shortcut menu (right-click any one of them) apply to all of them simultaneouslylike Rotate, Copy, Delete, Rename, or Properties. 13.4.6. Deleting PhotosAs every photographer knowsmake that every good photographernot every photo is a keeper. You can relegate items to the Recycle Bin by selecting one or more thumbnails, and then performing one of the following: Right-click a photo, and then choose Delete from the shortcut menu. Click the red, slashy X button at the bottom of the window. Press the Delete key on your keyboard. If you suddenly decide you don't really want to get rid of any of these trashed photos, it's easy to resurrect them. Switch to the desktop, open the Recycle Bin, and then drag the thumbnails out of the window and back into your Pictures folder. (Of course, if you haven't deleted the imported pictures from your camera, you can still recover the original files and reimport them even after you empty the Recycle Bin.) 13.4.7. Duplicating a PhotoIt's often useful to have two copies of a picture. For example, a photo whose dimensions are appropriate for a slideshow or desktop picture (that is, a 4:3 proportion) isn't proportioned correctly for ordering prints (4 x 6, 8 x 10, or whatever). To use the same photo for both purposes, you really need to crop two copies independently. To make a copy of a photo, double-click its thumbnail to open it. Then choose File 13.4.8. The Info PanelBehind the scenes, Photo Gallery stores a wealth of information about each individual photo in your collection. To take a peek, highlight a thumbnail, and then click the Info button on the toolbar. A new pane appears at the right side of the window (Figure 13-10), or It reveals that picture's name, rating, creation time and date, dimensions (in pixels), file size, and any comments you've typed into the Captions area.
When multiple photos are selected, you see how many photos are selected. When no photos are selected, the Info area displays how many pictures or movies are in the currently selected container in the Navigation treethe current album or film roll, for example. How does Photo Gallery know so much about how your photos were taken? Most digital cameras embed a wealth of image, camera, lens, and exposure information in the photo files they create, using a standard data format called XMP or EXIF (Exchangeable Image Format). With that in mind, Photo Gallery automatically scans photos for XMP or EXIF data as it imports them (see Figure 13-11).
Note: Some cameras do a better job than others at embedding EXIF data in photo files. Photo Gallery can extract this information only if it's been properly stored by the camera when the digital photo is created. Of course, most of this information is missing altogether if your photos didn't come from a digital camera (if they were scanned in, for example). 13.4.8.1. TitlesYou can rename a photo easily enough. Just click its existing name in the Info panel, and then retype. Tip: Most people find this feature especially valuable when it comes to individual photographs. When you import them from your digital camera, the pictures bear useless gibberish names like CRS000321.JPG, CRS000322.JPG, and so on. If you highlight a bunch of photos and then change the title, you're renaming all of them at once. Photo Gallery even numbers them (Snowstorm 1.jpg, Snowstorm 2.jpg, and so on). While you can make a photo's title as long as you want, it's smart to keep it short (about 10 characters or so). This way, you can see all or most of the title in the Title field (or under the thumbnails). Tip: Once you've gone to the trouble of naming your photos, remember that you can make these names appear right beneath the thumbnails for convenient reference. Use the Thumbnail View pop-up menu (Figure 13-7) to make it so. 13.4.8.2. Dates Weirdly enough, you can even edit the dates the pictures were takena handy fix if, for example, the camera's clock wasn't set right. Just click the date or time, and then either retype the date digits or click the 13.4.8.3. CaptionsSometimes you need more than a one- or two-word title to describe a picture. If you want to add a lengthier description, you can type it in the Captions area of the Info pane (click where it says <Add Caption>). The box shows only two lines of text at a time, but it scrolls as necessary if you type more. Even if you don't write full-blown captions for your pictures, you can use the Captions box to store little details such as the names, places, dates, and events associated with your photos. The best thing about adding comments is that they're searchable. After you've entered all this free-form data, you can use it to quickly locate a photo using Photo Gallery's search command. 13.4.9. The Table of Contents (Quantity Graph)You might not know the file names of the pictures you took during your trip to Canada a few years ago. You might not even remember which month it was exactly. But one thing's for sureyou know you took a ton of pictures in a very short time a couple summers ago. The Table of Contents view can show them to you. You make the timeline appear by clicking the Thumbnail View icon (Figure 13-7), and then choosing Table of Contents from the pop-up menu. See Figure 13-12 for more details.
The resulting list of years shows you how many photos you took within each grouping (that is, each month, with each camera, within each rating group, and so on), thanks to the little bar graphs. As on a cellphone, the more bars you see, the greater the signal (that is, the more photos in that group). Click a heading to see the photos in that category. |
EAN: 2147483647
Pages: 284
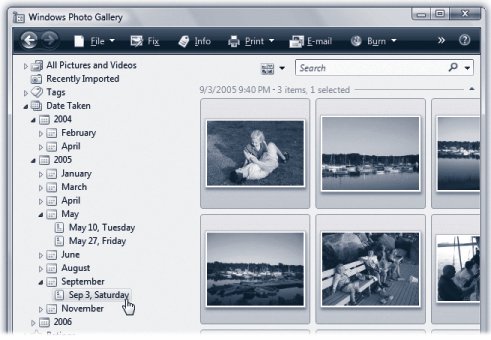

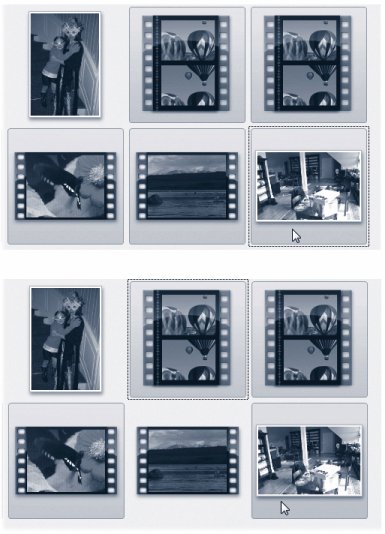
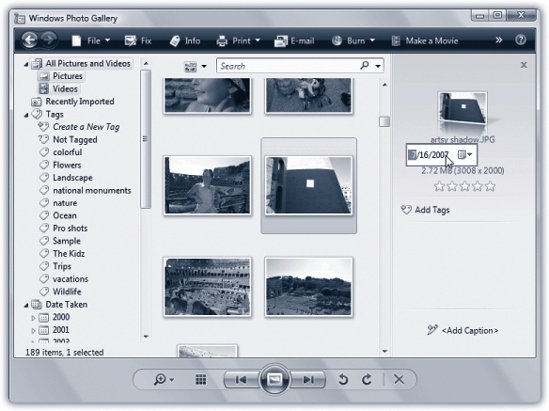
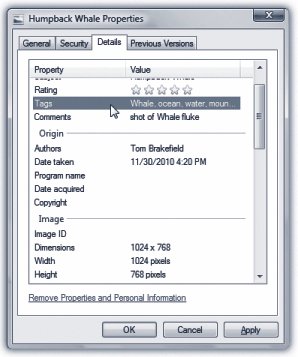
 button to open a clickable calendar.
button to open a clickable calendar.