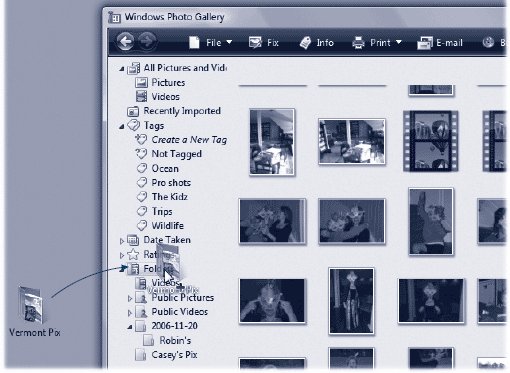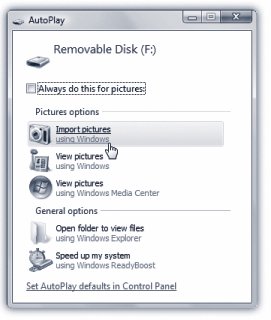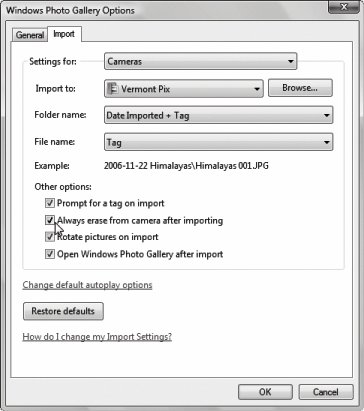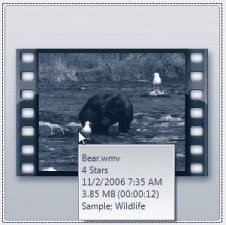Section 13.2. Getting Pictures into Photo Gallery: All Versions
13.2. Getting Pictures into Photo Gallery: All VersionsYou're probably most interested in getting fresh photos off your digital camera. But if you've been taking digital photos for some time, you may also have photo files already crammed into folders on your hard drive or on CDs. If you shoot pictures with a traditional film camera and use a scanner to digitize them, you've probably got piles of JPEG or TIFF images stashed away on disk already. This section explains how to transfer files from each of these sources into Photo Gallery itself. 13.2.1. Photos from Your PC The very first time you open it, Photo Gallery displays all the digital photos it can find in your Pictures folder (Start This is important: you're looking at the actual files on your hard drive. If you delete a picture from Photo Gallery, you've just deleted it from your PC. (Well, OK, you've actually moved it to your Recycle Bin. But still, that's a step closer to oblivion.) If you store your photos in other folders, you can make Photo Gallery aware of those, too. You can go about this task in either of two ways:
Note: Don't add your whole hard drive or Windows folder to Photo Gallery's list. You'll wind up adding literally thousands of little graphicsnot actual photos, but bits of Web pages, button images, and other random visual detritus that Windows uses to display your programs and windows. Photo Gallery will grind to a halt. You can also drag individual photo or video files directly into Photo Gallery's window (from the desktop or an Explorer window, for example). Windows not only makes it appear in Photo Gallery, but also copies it to your Pictures folder for safekeeping. Note: This trick works only with JPEG files. Graphics in other formats, and, in fact, anything else other than videos , wind up getting copied to your Pictures folder but don't show up in Photo Gallery. 13.2.2. Photos from a Digital CameraEvery modern camera comes with a USB cable that connects to your PC. That's handy, because it makes the photo-transfer process happen practically by itself.
Either way, unless you've turned off this option in Options, Photo Gallery now invites you to apply a tag to each of the incoming photos. Typing in a name for each new batch Disney, First Weekend or Baby Meets Lasagna , for examplewill help you organize and find your pictures later on. In either case, Windows sets about sucking in all the photos from the camera and placing them into your Pictures folder. Not all loose and squirmingthat'd be a mess. Instead, it neatly creates subfolders , named for today's date and whatever tag you gave this batch (for example, "2007-2-15 Ski Trip"). Each photo gets auto- renamed , too, according to the tag (Ski Trip 001.jpg, Ski Trip 002.jpg, and so on), on the premise that you'll find those names more helpful than the names the camera gave them (DSC_IMG_0023.jpg, for example).
This "Tag these pictures" dialog box also offers a direct link to the Options box shown in the box on the facing page. Tip: You can fiddle with Vista's folder and photo naming conventions by choosing File  Options Options  Import in Photo Gallery. For example, you can opt to have the subfolder named after the date the pictures were taken instead of the date they were imported . Import in Photo Gallery. For example, you can opt to have the subfolder named after the date the pictures were taken instead of the date they were imported .
13.2.3. Photos from a USB Card ReaderA USB memory card reader offers another convenient way to transfer photos into Photo Gallery. Most of these card readers, which look like tiny disk drives , are under $20; some can read more than one kind of memory card. If you have a reader, then instead of connecting the camera to the PC, you can slip the camera's memory card directly into the reader. Windows, or Photo Gallery, recognizes the reader as though it's a camera and offers to import the photos, just as described on the previous pages. This method offers several advantages over the camera-connection method. First, it eliminates the considerable battery drain involved in pumping the photos straight off the camera. Second, it's less hassle to pull a memory card out of your camera and slip it into your card reader (which you can leave always plugged in) than it is to constantly plug and unplug camera cables. Finally, this method lets you use almost any digital camera with Photo Gallery, even those too old to include a USB cable connector. 13.2.4. The File Format FactorPhoto Gallery is a bit finicky about digital pictures' file formats. It's not a universal graphics manager by any means; in fact, it really prefers JPEG and TIFF files. Here are the details. 13.2.4.1. Common graphics formatsPhoto Gallery recognizes the most common photo file formatsbut not all of them. Here's the rundown:
13.2.4.2. MoviesIn addition to still photos, most consumer digital cameras these days can also capture cute little digital movies. Some are jittery, silent affairs the size of a Wheat Thin; others are full-blown, 30- frames -per-second, fill-your-screen movies (that eat up a memory card plenty fast). Either way, Photo Gallery can import and organize them, as long as they're in .wmv, .asf, .mpeg, or .avi format. (Unfortunately, that list doesn't include .mov, a common movie format of digital cameras.) You don't have to do anything special to import movies; they get slurped in automatically. To play one of these movies once they're in Photo Gallery, see Figure 13-4.
13.2.4.3. RAW formatMost digital cameras work like this: when you squeeze the shutter button, the camera studies the data picked up by its sensors. The circuitry then makes decisions about sharpening level, contrast, saturation, white balance, and so onand then saves the processed image as a compressed JPEG file on your memory card. For millions of people, the result is just fine, even terrific . But all that in-camera processing drives professionals nuts. They'd much rather preserve every last shred of original picture information, no matter how huge the resulting fileand then process the file by hand once it's been safely transferred to the PC, using a program like Photoshop. That's the idea behind the RAW file format, an option in many pricier digital cameras. (RAW stands for nothing in particular.) A RAW image isn't processed at all; it's a complete record of all the data passed along by the camera's sensors. As a result, each RAW photo takes up much more space on your memory card. But once RAW files open up on the PC, image-manipulation nerds can perform astounding acts of editing to them. They can actually change the lighting of the sceneretroactively! And they don't lose a speck of image quality along the way. Most people use a program like Photoshop or Photoshop Elements to do this kind of editing. But humble little Photo Gallery can at least open and organize themusually. Its success at this depends on which kind of RAW files you've added to your Pictures folder. Each camera company (Canon, Nikon, and so on) has created a different flavor of RAW files, and it's up to Microsoft to keep Photo Gallery updated. If there are RAW files in your Pictures folder but they're not showing up in Photo Gallery, well, now you know the reason. Note: You can open a RAW file for editing in Photo Gallery, but you're never making changes to the original file. Photo Gallery automatically creates a copy of the photoin JPEG formatand lets you edit that . |
EAN: 2147483647
Pages: 284