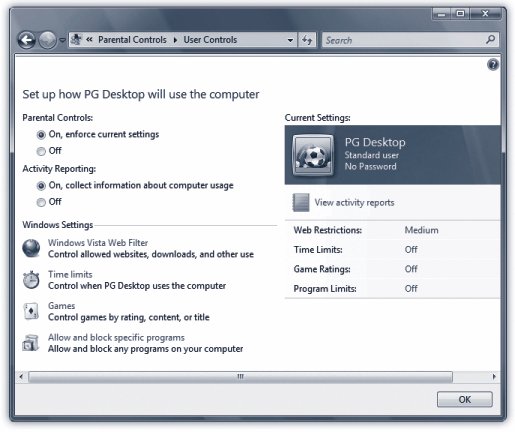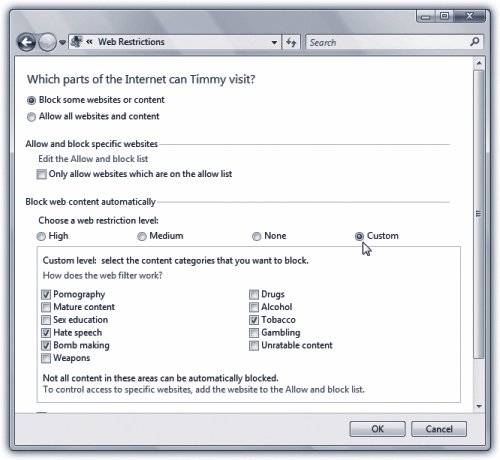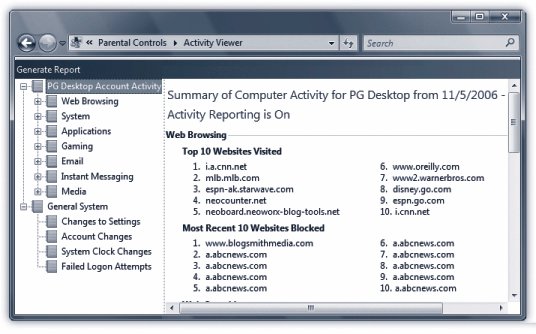10.11. Parental Controls: All Versions Many parents reasonably worry that it's far too easy for kids to find upsetting material on the Internet, accidentally or not: violence, pornography, hate speech, illegal drug sites, and so on. A new Vista feature gives you a fighting chance at keeping this stuff off your PC: parental controls. They're easy to use and fairly complete. Go to Control Panel  "Set up Parental Controls for any users (in the User Accounts and Family Safety category). Authenticate yourself (page 191). "Set up Parental Controls for any users (in the User Accounts and Family Safety category). Authenticate yourself (page 191). The dialog box shown in Figure 10-16 appears, listing all the user accounts on the PC (Chapter 23). One of the key advantages of the accounts system is that you can set up separate " worlds " for each person in your familyand now comes the payoff. 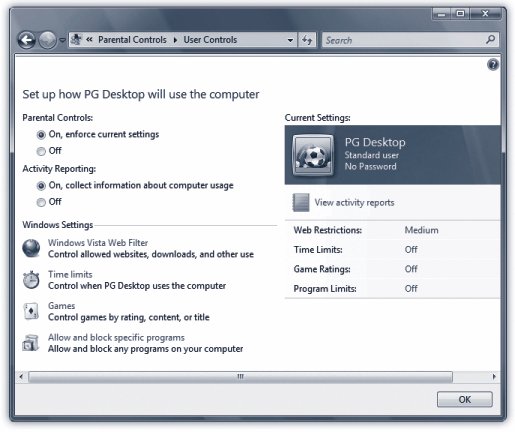 | Figure 10-16. Parental Controls lets you control how your children use the PC and the Internet. Most parents will be most interested in the Windows Vista Web Filter, which lets you filter out objectionable Web sites, and lets you stop children from downloading software . | |
Click your kid's account to open up its parental controls screen. (If you haven't yet created accounts for your kids, you can create them here first.) Under the Parental Controls setting, click "On, enforce current settings"the master switch. You can now set up these limits for your offspring's PC use: -
Windows Vista Web Filter blocks access to objectionable Web sitesand prevents any Web downloads. When you click the link, you're sent to a configuration screen that lets you select how restrictive you want the controls to be. You'll have the chance to turn on automatic blocking based on what's on each site, using canned settings like High, Medium, None, or Custom (Figure 10-17). 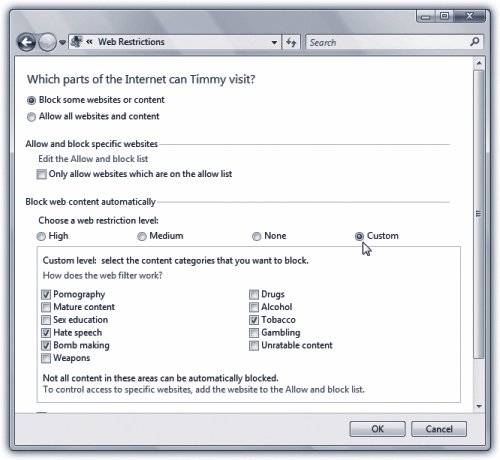 | Figure 10-17. The Custom option lets you specify exactly what you consider objectionable. After all, you might find Weapons OK for your 12-year-old, but not Pornography or Bomb making. Don't let the 12-year-old actually see this list, however; it may serve as an inspiration rather than a deterrent . | |
Tip: The High setting permits Internet Explorer to open only Web sites that are specifically designed for children.
Alternatively, you can type in the addresses of individual Web sites that you want to declare off-limits by turning on "Only allow websites which are on the allow list," and then clicking "Edit the Allow and Block list." Finally, don't miss the "Block file downloads" checkbox. If you really want a safe PC, turn this one on. Your kid won't be able to download anything from the Web at all: no songs, games , videosand no viruses, spyware, or worms. NOSTALGIA CORNER
Content Advisor | | There's one more Internet Explorer security feature worth mentioning, or maybe not: the Content Advisor. It was an earlier Microsoft stab at giving parents a way to control what their children view on the Web. You can specify sites you approve, as well as sites you want to block. If somebody tries to visit a Web site that you've declared off-limits using this feature, he'll see a message saying that the site isn't available. There's not much point in learning about the Content Advisor. It's not as useful or easy to figure out as Parental Controls, described above. Not as effective, either; part of it relies on Web site ratings , which are something like movie ratings except that Web sites are supposed to rate themselves . As you can well imagine, the resulting ratings feature isn't exactly a foolproof (or even half-finished) system. If you're interested in this featuresay, for your work as a historianyou can read more about it in the free downloadable bonus excerpt from this chapter called Content Advisor.pdf. You'll find it on this book's "Missing CD" at www.missingmanuals.com. |
-
Time Limits lets you set the days and times of the week that your little tyke can use the Internet. You might, for example, decide to keep your kids off the PC on school nights. When you click "Time limits," a calendar opens, where you can block times by selecting them. -
Games prevents your youngsters from playing games altogether, or lets you specify which kinds of games they can play: Early Childhood, say, or Adults Only. You can even customize any level, by blocking specific upsetting depictions within the gameseverything from "Animated Blood" to "Use of Drugs" and everything in between.
Note: To make this feature work, Vista consults a tiny GDF (game definition file) that software companies can put into their game. Game companies usually use ratings bestowed by a ratings board like the Entertainment Software Ratings Board (ESRB).If a publisher uses information from a different ratings board, or doesn't have a rating file (GDF) at all, Vista consults Microsoft's own 2,000-game database. And if even that source draws a blank, Vista considers the game unrated. You may have noticed that the Games screen in Parental Controls offers a "Block games with no rating" option, which is designed just for such situations.
-
Allow and block specific programs lets you declare individual programs on your PC to be off-limits. On the configuration screen, turn on "Casey [or whoever] can only use the programs I allow." Windows presents you with a staggering list of every single program on your PC; turn on the checkboxes of the programs that you consider appropriate for your kid. Click OK. -
View activity reports . Parental Controls reports are exceptionally detailed; they let you see pretty much everything that your kids have been doing on the PC. For example, it shows the 10 most popular Web sites they've each visited, the most recent Web sites blocked, files downloaded, and file downloads blocked. You also see how when your kid logged onto the PC, and the amount of time spent during each session. And that's just the beginning (Figure 10-18). 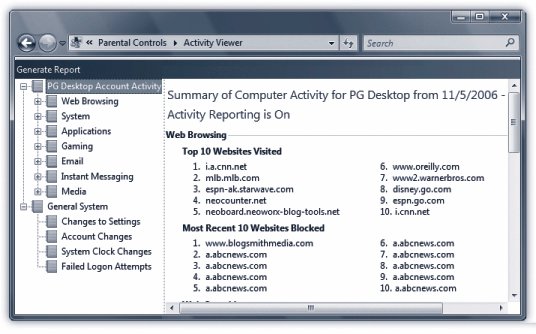 | Figure 10-18. The Parental Report brings Big Brother home to you. It shows every program or game your kid has run and when, how long it was run, and whether the program was blocked. It also shows what music or video he's played , information about any instant messaging sessions and email sent . | |
The final step is explaining the new limits to the young account holder. (Windows Vista has no new features to help you with that one.)  |
 "Set up Parental Controls for any users (in the User Accounts and Family Safety category). Authenticate yourself (page 191).
"Set up Parental Controls for any users (in the User Accounts and Family Safety category). Authenticate yourself (page 191).