9.2 Introducing GenWin
|
| < Day Day Up > |
|
9.2 Introducing GenWin
The GenWin allows centralized management of distributed playback of your Rational Robot Scripts. When you use Rational Robot and Generic Windows together, it allows you to measure how users might experience a Windows application in your environment.
9.2.1 Deploying the Generic Windows Component
In order to play back a Rational Robot script, the Management Agent you intend to use for playback must have the Rational Robot installed and it must have the Generic Windows component installed on it. The procedure for deploying the Rational Robot is covered in 9.1.1, "Installing and configuring the Rational Robot" on page 326. The procedure for deploying the Generic Windows component is outlined below.
-
Select the Work with Agents option from the System Administration menu of the Navigation pane. The window shown in Figure 9-37 on page 366 should appear.
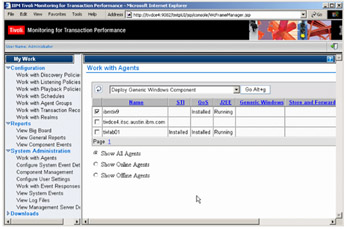
Figure 9-37: Deploy Generic Windows Component -
Select the Management Agent you wish to deploy the Generic Windows component to from the Work with Agents window.
-
Then select the Deploy Generic Windows Component from the drop-down box and press Go.
-
This will display the Deploy Components and/or Monitoring Component window (see Figure 9-38 on page 367). In this window, you must enter details about the Rational Robot Project in which your playback scripts are going to be stored.
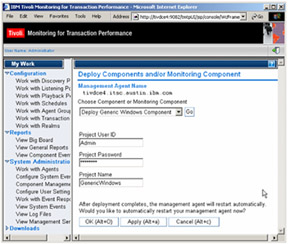
Figure 9-38: Deploy Components and/or Monitoring ComponentTip The Rational Project does not have to exist prior to this step. In fact, it is far easier to create this Rational Project after deploying the GenWin project, because the Project must be located in the directory $MA\app\genwin\<project> ($MA is the home directory for the Management Agent), and this path is not created until the Generic Windows component has been deployed. After you have deployed the Generic Windows component, you must create a new Rational Robot Project on the Management Agent with details that match the details you have entered into the Deploy Components and/or Monitoring Component window. When you specify playback policies, the Rational Robot scripts will automatically be placed into this project.
-
Create a Rational Robot Project for use by the Generic Windows component for playback. The procedure for creating a Rational Robot Project is covered in 9.1.2, "Configuring a Rational Project" on page 339. In order for GenWin to use the project, it needs to be located using a subdirectory to the $MA\app\genwin directory. When the project has been created, it will resicde in a subdirectory of the $MA\app\genwin\<project> directory.
9.2.2 Registering your Rational Robot Transaction
Once the Generic Windows component has been deployed, you can register your Rational Robot transaction scripts with TMTP as follows:
-
Select the Work with Transaction Recordings option from the Configuration menu of the Navigation pane. The window shown in Figure 9-39 should appear.
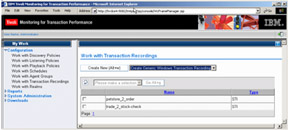
Figure 9-39: Work with Transaction Recordings -
Select Create Generic Windows Transaction Recording from the Create New drop-down box and then push the Create New button.
-
In the Create Generic Windows Transaction window (Figure 9-40 on page 369), which you are now presented with, you need to provide the Rational Robot Script files. This can be done using the Browse button.
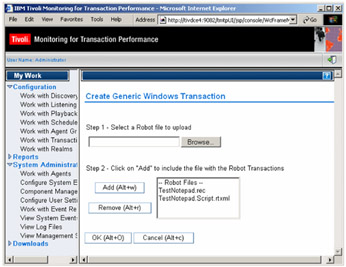
Figure 9-40: Create Generic Windows TransactionTip It is easier to add the two script files required in the Create Generic Windows Transaction window if you are running your TMTP browser from the machine on which the scripts are located. By default, these two files will be located in the $ProjectDir\TestDataStore\DefaultTestScriptDataStore\TMS_Scripts directory ($ProjectDir is the directory in which your source Rational Robot project is located).
Two files are required for each recording: a .rec, and a .rtxml file. For example, if the script you recorded was named TestNotepad, you would need to add both the TestNotepad.Script.rtxml and TestNotepad.rec files. Once you have added both files, press the OK button.
9.2.3 Create a GenWin playback policy
Now that you have registered a Rational Robot Transaction with TMTP, you can specify how you wish to play the transaction back by creating a Playback Policy. The procedure for deploying the Generic Windows component is outlined below.
-
Select the Work with Playback Policies option from the Configuration menu of the Navigation pane.
-
Select Generic Windows from the Create New drop down box and then press the Create New button (see Figure 9-41 on page 370).
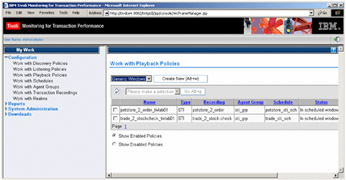
Figure 9-41: Work with Playback PoliciesYou are then presented with the Create Playback Policy workflow (see Figure 9-42).
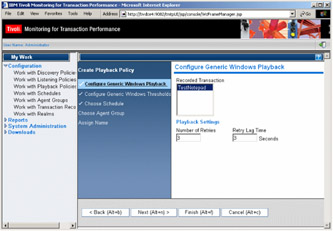
Figure 9-42: Configure Generic Windows Playback -
Configure the Generic Windows playback options. From here you can select the transaction that you have previously registered. You can also configure the number or retries and amount of time between each retry (if you specify three retries, the transaction will be attempted four times). Once you are happy with the settings, press the Next button.
-
The next part of the workflow allows you to configure the Generic Windows thresholds (see Figure 9-43). This allows you to set both performance and availability thresholds, as well as associating Event Responses with those thresholds (for example, running a script, generating an Event to TEC, generating an SNMP Trap, or sending an e-mail). By default, Events are only generated and displayed in the Component Event view (accessed by selecting View Component Events from the Reports menu in the Navigation area).
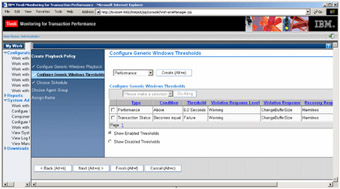
Figure 9-43: Configure Generic Windows ThresholdsNote If you are unsure what thresholds to set, you may take advantage of TMTP's automatic baseline and thresholding mechanism. This is explained in 8.3, "Deployment, configuration, and ARM data collection" on page 239.
-
Configure the schedule you wish to use to playback the Rational Robot script (see Figure 9-44 on page 372). You may use schedules you have previously created or create a new one.
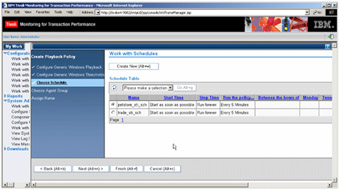
Figure 9-44: Choosing a scheduleNote The Rational Robot has a practical limit to the number of transactions that can be played back in a given period. During our experiments, we found each invocation of the Robot at the Management Agent took 30 seconds to initialize prior to playing the recording. This meant that it was only possible to play back two transactions a minute. There are several ways in which this shortcoming could be overcome. One way is to use a Rational Robot Script that includes more than one transaction (for example, loops over the one transaction many times within the one script). Another mechanism may be the use of multiple virtual machines on the one host, with each virtual machine hosting its own Management Agent.
-
Choose an agent group on which you want to run the playback (see Figure 9-45 on page 373). Each of the Management Agents in the agent group must have had the Generic Windows component installed on it and the associated Rational Robot project created.
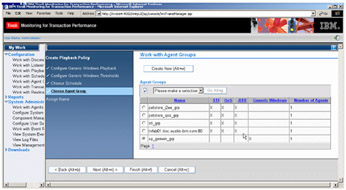
Figure 9-45: Specify Agent Group -
Give the Playback Policy a name, description, and specify if you want the policy pushed out to the agents immediately or at the next polling interval (by default, polling intervals are every 15 minutes) (see Figure 9-46 on page 374).

Figure 9-46: Assign your playback policy a name -
Press the Finish button. The Rational Robot scripts associated with your transaction recording will now be pushed out from the Management Server to the Rational Project located on each of the Management Agents in the specified Agent Group, and the associated schedule will be applied to script execution.
|
| < Day Day Up > |
|
EAN: 2147483647
Pages: 105