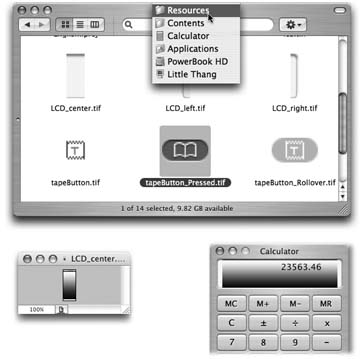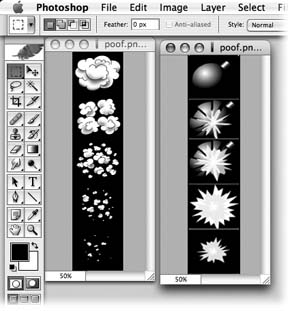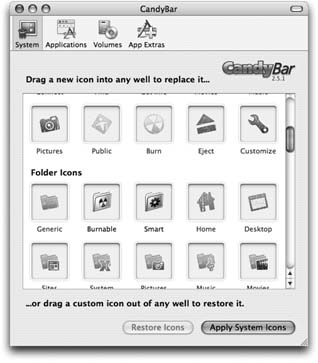18.2. Redoing Mac OS X's Graphics The professional interface artists at Apple use Photoshop, just like professional artists everywhere else. But in Mac OS X, they've made very little effort to cover their tracks. In Cocoa programs and even a few Carbonized ones, every element of the famous Aqua interface is nothing more than a Photoshop-generated graphics file. The beauty of graphics files, of course, is that you can edit them. Maybe you just want to adjust the colors. Maybe you found a replacement graphic online. Or maybe you actually want to draw a new graphic from scratch. In each of these cases, by using a program like Photoshop, Photoshop Elements, or GraphicConverter, you can dress up your own desktop in your own way. In addition to a little artistic talent, all you need to know is how to open the graphics that constitute the interface of each program. The routine generally goes like this: -
In the Finder, open the Applications folder. Control-click the icon of the program you want to edit; choose Show Package Contents from the shortcut menu . You may remember from Chapter 5 that most Mac OS X programs may look like single icons, but are actually disguised folders containing all of their own support files. You can choose almost any Cocoa program to edit in this way: Address Book, Chess, iChat, Mail, iPhoto, Safari, iDVD, iMovie, TextEdit, whatever. -
Open the Contents Resources folder . Inside are the objects of your search: the graphics files (often in TIFF or PDF format) that constitute the "face" of the program you're editing. (Sometimes they're one more folder down, in a folder representing your language ”English. lproj, for example.) When you're editing the Mac OS X Chess game, for example, you find a folder called Styles, which contains the graphics that create the game board and the textures that wrap around each of the pieces. There's nothing to stop you from swapping in photos of your friends ' heads in their places. Figure 18-2 shows another example. While you're at it, you may also want to open up Mac OS X's Mail program and redesign its toolbar icons. The sky's the limit!
Tip: If you think you may want to return to the program's original look after your experiment, make a safety copy of these files before proceeding.
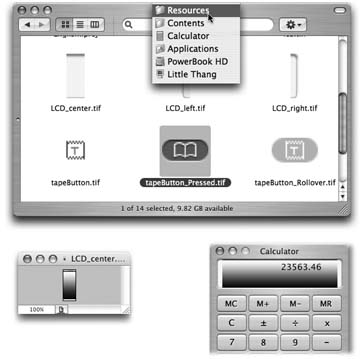 | Figure 18-2. Top: Cocoa programs are nothing more than a bunch of artistically done Photoshop TIFF files, buried in the program's package Contents Resources folder. When you feel the need for change, go ahead and edit them ”hey, it's your computer.
Bottom: When you're editing the Calculator program, you can edit the LCD_center. tif, LCD_right.tif, and LCD_left.tif files (left) to change the look of the readout window (right). In this example, the "center" portion gets stretched as wide as necessary to fill the width of the Calculator screen. | | -
Open the TIFF files in Photoshop . Edit them brilliantly. -
Save your changes . The deed is done. You now have a program that you can definitely call your own. 18.2.1. Editing the Trash, Dashboard, and Finder Icons You can edit the Finder's Dock icon, Dashboard's Dock icon, and the Trash icons (empty and full) exactly as described above ”but you have to peek into a different corner to find them. The Dock program isn't in your Applications folder; it's in your System folder. And in Mac OS X, the System folder is sacred territory, forbidden to humans . An error message lets you know that you're not allowed to edit the graphics files that make up Mac OS X itself (rather than its applications). In this Mac OS X hack and in several others in this chapter, you have to find a way around this kind of OS self-protection. You can go about it in any of three ways: -
Restart in Mac OS 9, if your Mac is capable of it. Doing so bypasses the objections you get from Mac OS X as you try to hack the system. -
Log into Mac OS X as the root user , as described on Section 12.9. -
Simpler yet: c -drag the icon you want out of the System folder, edit a copy of it (preserve the original, just in case), and then c -drag it back into place. As soon as you begin to c -drag one of these sacred files, Mac OS X asks you to prove your hackworthiness by entering an administrator's name and password ”and then it lets you proceed with your surgery. In any case, to edit the Finder or Trash icons, you'd start by opening the System Library CoreServices folder. Control-click Dock and choose Show Package Contents from the contextual menu. The Dock window opens. Open the Contents Resources folder. These are the graphics you want to edit (as PNG graphics instead of TIFF): finder.png, trashempty.png, trashfull.png , and dashboard.png . 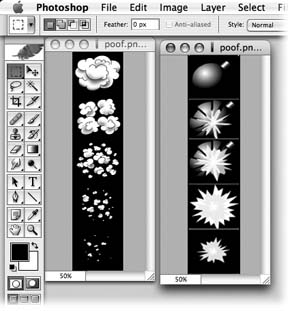 | Figure 18-3. The "poof" animation is nothing more than five individual frames of cartoon smoke, 128 pixels square. You'll find its file sitting inside the Dock package, as described in the previous section, alongside the finder.png and Trash files. As shown here in Photoshop Elements, you can substitute any graphics you want, as long as you fit them evenly on this 640-pixel-tall "film strip" (that is, 128 pixels times five). Save, quit, and then restart. | |
18.2.2. Replacing the Poof When you drag an icon off the Dock or toolbar, it disappears with a puff of virtual smoke ”a cute, cartoon-like animation that Apple's been trying to work into its operating systems ever since the days of the Newton palmtop. Most people find this tiny, one-second display of interface magic charming and witty, but others argue that it demeans the dignity of the otherwise professional-looking Mac OS X. If you follow that latter camp, you can replace the animation just by editing Apple's own five-frame "poof" animation. Figure 18-3 shows the procedure. 18.2.3. Editing Your Menulets You can colorize the little menu bar symbols fondly called menulets , or even completely redesign their graphics. Like many other Mac OS X screen elements, these are nothing more than little tiny graphics saved in PDF format. Here again, you can't save changes to them unless you (a) restart in Mac OS 9, (b) log in as the root user, or (c) c -drag the original files to the desktop, edit them, and then c -drag them back in. Open the System Library CoreServices Menu Extras folder. Here, you can find individual files (actually packages) for almost every menulet: Battery, Clock, Displays, and so on. Open whichever one you want to customize (Airport.menu, for example) by Control-clicking it and choosing Show Package Contents. As usual, open the Contents Resources folder. GEM IN THE ROUGH
The Blob | | It's one of the funniest, weirdest, and least useful of all Tiger features. It's the Blob: a strange , floating, translucent sphere that, when clicked, triggers Tiger's Expos feature (the "F10" version). Did Apple programmers put it in as a joke? Was it an early prototype, before they settled on the F10 key as the Expos trigger? Is it an Easter egg? You decide. In the meantime, here's how to unleash the Blob. In Terminal (Chapter 16), type this all on one line: defaults write com.apple.dock wvous- floater -bool true Press Enter. Quit the Dock (use Activity Monitor, if you know how, or just log out and back in again). When the Dock next starts up, you'll find the Blob on your screen. You can drag it around, click it to trigger the F10 function of Expos , Option-click it to trigger the F9 function, Shift-click it to trigger Expos in slow motion, or get rid of it by repeating the command above (but substitute false as the last word). What you never can do is fully understand it.  |
Inside are a number of TIFF files that represent the various forms your menulet might take; the Volume icon, for example, seems to emit different numbers of sound waves depending on your volume setting. Edit each of the graphics as you see fit. (The ones whose names are tagged with an s or w represent the inverted highlighted graphic, which you see when you actually click the menulet.) 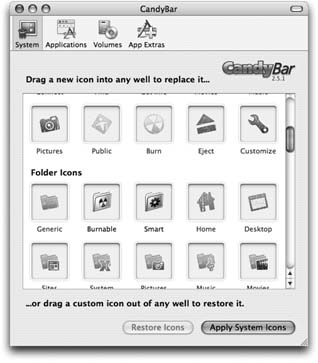 | Figure 18-4. To use CandyBar, just drag your new icons into the appropriate slots. When you restart the Mac, you'll find your new icons in place. Restoring the original icons is equally simple. | |
|