| The Movies for GarageBand folder in the Media Browser includes two video clips. For this lesson, you'll use the Lesson 9 movie file. Once you have located a media file, you can preview it and import it into the project. Before you import the video file to your project, it's a good idea to preview it. Finding the right video file in this case is easy because the name is very obvious, and there are only two video clips from which to choose. However, in your real-life workflow you may have dozens, or even hundreds, of video clips in your Media Browser, and the selection process may not be as easy. Previewing a Video File There are two simple ways to preview a video clip in the Media Browser: select the file and click the Play button, or double-click the clip. 1. | Double-click the Lesson 9 movie file to preview it in the Media Browser.
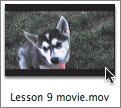 The movie icon becomes a small preview of the movie.
| 2. | Click the Play button, or select another file to stop the preview.
If the file you previewed included puppy footage, you have the correct file. Don't worry, I'm not trying to bore you with home movies of the life and times of my dog, Niki. I just used this footage as an example of the type of movie you could score. It could just as easily contain footage of kids, family, vacation, company picnics, business meetings, or a video about how to snowboard a half-pipe. Truth is, I chose this footage because I've been looking for an excuse to use some of the fun cartoon sound effects and stingers that come with GarageBand 3this video is perfect.
|
Importing a Video File from the Media Browser You can import any one iMovie project or QuickTime-compatible video file from the Media Browser. The movie you'll use in this lesson was originally edited in Final Cut Pro. Then it was exported to a highly compressed H.264 format. Let's add the Lesson 9 movie to the project. 1. | Drag the Lesson 9 movie file from the Media Browser to the Timeline.
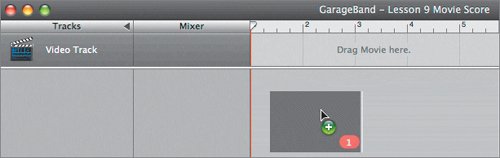 GarageBand creates a new AIFF file that contains the soundtrack of the movie. The original movie file remains unchanged. GarageBand creates a new AIFF file that contains the soundtrack of the movie. The original movie file remains unchanged.
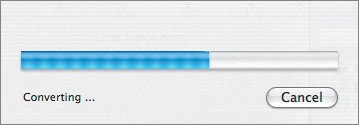 Once the video file is imported into the project, the video appears in the Video Track at the top of the Timeline, showing still frames from the video file. The Track Info pane also appears in place of the Media Browser, with the Video Preview pane at the top where you can see the video as you play the project.
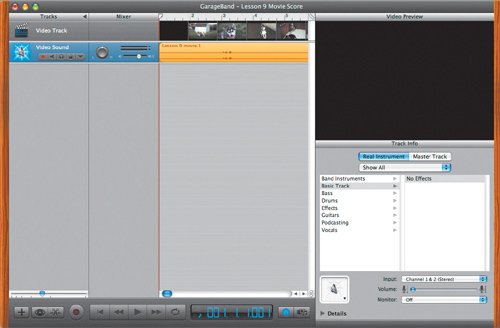 The video file always starts at the beginning of the project. Once added to a project, video files cannot be edited or repositioned in the Timeline. Below the Video Track is a new Video Sound track containing the video file's audio. The Video Sound track is a Real Instrument track, and it includes an orange (imported) Real Instrument region. The video file always starts at the beginning of the project. Once added to a project, video files cannot be edited or repositioned in the Timeline. Below the Video Track is a new Video Sound track containing the video file's audio. The Video Sound track is a Real Instrument track, and it includes an orange (imported) Real Instrument region.
| 2. | Select the Video Track to see the its info in the Track Info pane. Then select the Video Sound track to see its information.
The Video Preview pane will be visible as long as the Track Info pane is showing, no matter which track is selected in the Timeline.
Note A project can only contain one video file. If you import a video file into a project that already contains one, you'll see a dialog asking if you want to replace the existing video with the new one. |
|
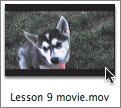
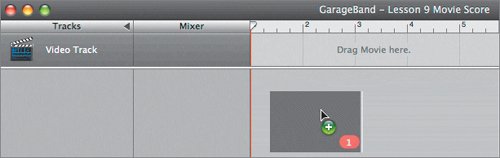 GarageBand creates a new AIFF file that contains the soundtrack of the movie. The original movie file remains unchanged.
GarageBand creates a new AIFF file that contains the soundtrack of the movie. The original movie file remains unchanged.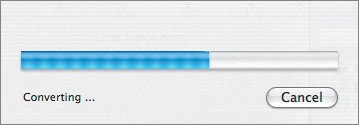
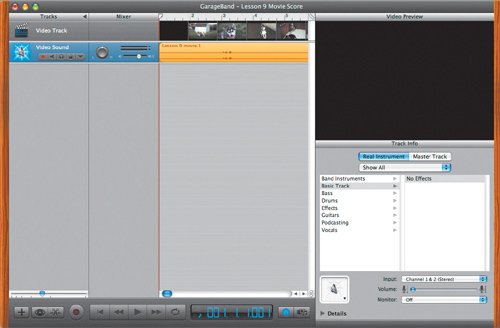 The video file always starts at the beginning of the project. Once added to a project, video files cannot be edited or repositioned in the Timeline. Below the Video Track is a new Video Sound track containing the video file's audio. The Video Sound track is a Real Instrument track, and it includes an orange (imported) Real Instrument region.
The video file always starts at the beginning of the project. Once added to a project, video files cannot be edited or repositioned in the Timeline. Below the Video Track is a new Video Sound track containing the video file's audio. The Video Sound track is a Real Instrument track, and it includes an orange (imported) Real Instrument region.