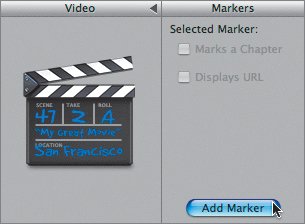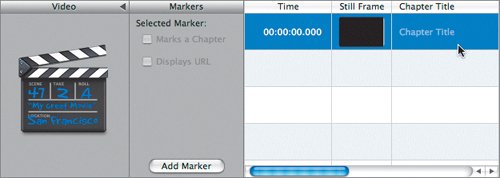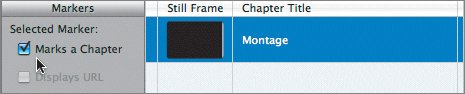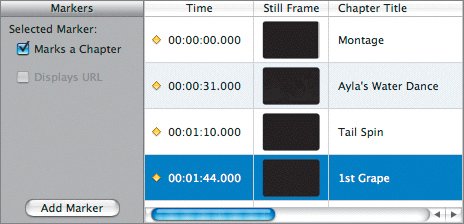| Once the video file has been added to the project, it's ready to start scoring. However, there are a few things you should do first: Watch the video to get ideas about what type of sound you want to add. Clean up any problems in the video's audio track. Add markers that might be useful for planning the soundtrack or separating the project into chapters.
Viewing the Video The Video Preview pane is available to view your project's video as long as the Video Track and Track Info pane are both showing. Since this project is based on video instead of music, you can change the time display to absolute time rather than musical time. 1. | In the time display, click the Absolute Time button to view the project in absolute time (Hours:Minutes:Seconds.Fractions).
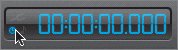 | 2. | Press the End key to move the playhead to the end of the project.
The time display indicates the project is a little over three minutes in length.
| 3. | Press Return or the Home key to move the playhead to the beginning of the project.
| 4. | Play the project once from the beginning to see the movie file in the Video Preview pane. Feel free to use the Fast Forward button to watch it quickly.
The black-and-white puppy is my dog Niki, and the white dog is Ayla (who belongs to my dad in Montana).
| | | 5. | Press Return to move the playhead back to the beginning of the project.
This movie was edited in sections that can be divided into chapters for a DVD or played consecutively as a movie. You'll add chapter markers later in the lesson. First, let's clean up the audio track.
|
Working with the Video's Audio Track You can edit and mix the Video Sound track exactly like any Real Instrument track. You can also mute it, solo it, adjust the volume level and pan position, and even add effects. Although you can edit the Video Sound track anytime, it's always a good idea to clean up any obvious problems early, before you build the rest of the soundtrack. The biggest problem I noticed in the existing audio is during the section when Niki is chasing her tail and loses her balance. You can hear me behind the camera ask her if she is dizzy before I laugh. The laugh is okay, but it's hard to understand what I'm saying. The solution is to simply delete the unwanted audio. You won't need the Video Preview pane for this audio procedure, so let's close it temporarily to make more room in the Timeline for the task at hand. 1. | Press Cmd-I to close the Track Info and Video Preview panes.
| 2. | Double-click the orange Lesson 9 movie.1 audio region in the Video Sound track to open it in the editor.
| | | 3. | Move the playhead to around 1 minute 36 seconds in the Timeline (00:01:36:000).
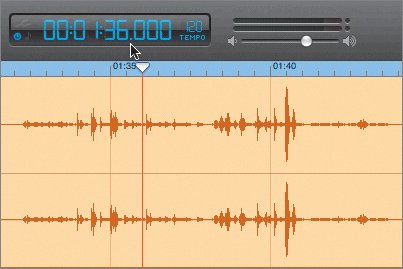 Tip You can use the time display to navigate to a specific time by double-clicking the numbers in the display and typing the desired time. Press the right or left arrow keys to select a different field within the display. Press Return to send the playhead to the location in the display. You can also move the playhead in the Timeline two seconds at a time earlier or later by pressing the left and right arrow keys. | 4. | Press Ctrl-right arrow several times to zoom in to the waveform in the editor.
| 5. | Listen to the track between 01:38 and 01:41.
The laugh doesn't start until 01:40, so let's select and delete the two seconds of audio leading up to the laugh.
| 6. | Move the pointer over the waveform in the editor until the pointer changes to crosshairs. Click and drag the crosshair pointer from 01:38 to 01:40.
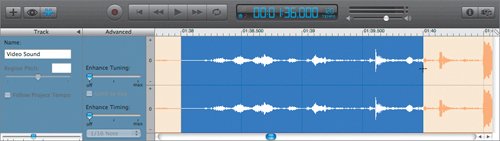 | 7. | Once the selection is complete (blue), release the mouse and click once on the selected area to make it a separate selected region.
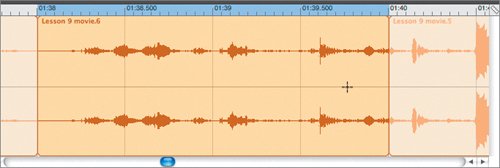 | | | 8. | Press Delete to remove the unwanted section.
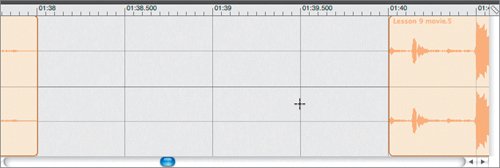 | 9. | Move the playhead back to around 01:36 and play through the edited section.
My talking is gone, but the laugh remains. Mission accomplished. You'll add music and sound effects that will mask the silence in the Video Sound track.
|
As you can see, the audio in the Video Sound track can be edited just like any other Real Instrument region. The only difference is that it is orange to indicate it was imported. Adding and Editing Markers In Lesson 8, you added URL markers to the podcast so that the viewers could see and click a link to the band's Web site. For this project, you'll add chapter markers between each section that you can use in iDVD to create chapters. The chapter markers can also be handy for navigation to different parts of the finished movie as you build the soundtrack. In this exercise, you'll add four chapter markers that separate the different parts of the movie. You can add markers to the video track in the editor. Since the editor is already showing, all you'll need to do is select the Video Track. 1. | Select the Video Track to show marker information in the editor.
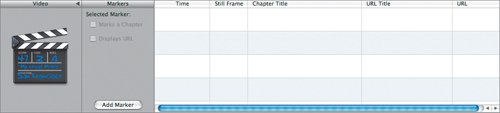 The editor changes to Marker view and contains the marker list with columns showing the start time, still video frame, and chapter title for each marker. The first chapter marker you'll add will be for the montage at the beginning of the video that shows Niki growing up from 9 weeks to 9 years old. (She'll be 11 this year.) The editor changes to Marker view and contains the marker list with columns showing the start time, still video frame, and chapter title for each marker. The first chapter marker you'll add will be for the montage at the beginning of the video that shows Niki growing up from 9 weeks to 9 years old. (She'll be 11 this year.)
| 2. | Press Cmd-I to open the Track Info and Video Preview panes.
| 3. | Press Return to move the playhead to the beginning.
| | | 4. | In the editor, click the Add Marker button to add a marker at the play-head position.
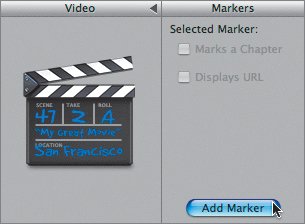 The first marker appears in the marker list. Also, the time position where you added the marker appears in the Time column, and the frame of the video at that position appears in the Still Frame column. The beginning of the video fades in from black, so the still frame for the first marker will also be black.
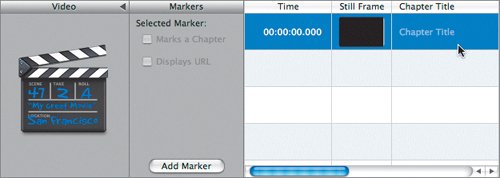 | 5. | Click the Chapter Title text field and type Montage, then press Return.
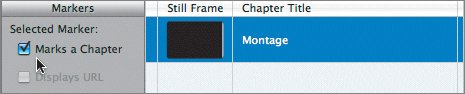 Naming the chapter marker in the Chapter Title field automatically designates the marker as a chapter. If you want to name a marker without making it a chapter marker, you can deselect the "Marks a Chapter" option.
Note To delete a marker, select it in the marker list and press the Delete key. |
Chapter markers you create in GarageBand will be recognized when you play the movie in iTunes, iDVD, or QuickTime Player. You'll learn how to share this project with the other iLife '06 applications in the next lesson. Project Tasks Now it's your turn to add the remaining three markers. First, you'll navigate to the right position in the Timeline, then click the Add Marker button. Once you've created the marker, you can name it accordingly. There is a fade-in/fadeout between each section of the finished video, so the still frame for each marker will be black. The last step is to press Cmd-S to save your progress. 1. | 00:00:31 Ayla's Water Dance
| 2. | 00:01:10 Tail Spin
| 3. | 00:01:44 1st Grape
Tip Since you're working with whole timecode numbers and not fractions of a second, start with the playhead at the beginning of the Timeline so you'll have all zeros in the time display. Then you can simply type in the absolute time where you'd like to move the playhead. 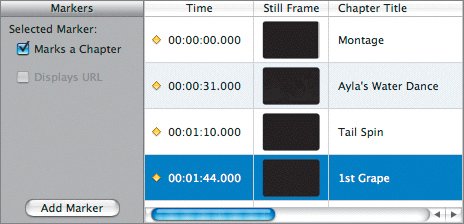 |
|
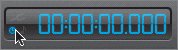
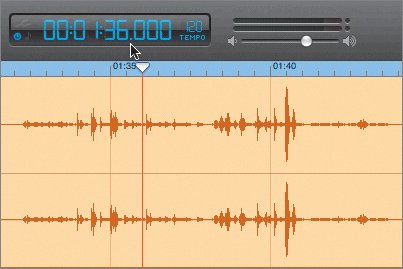
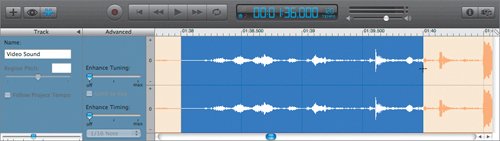
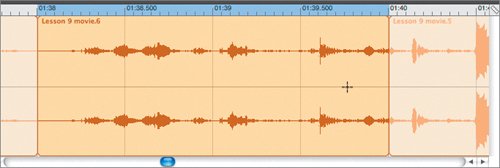
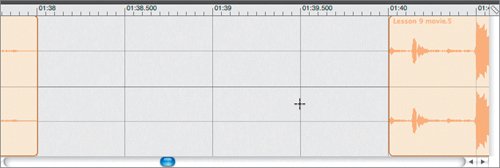
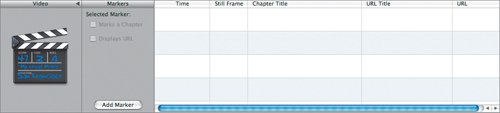 The editor changes to Marker view and contains the marker list with columns showing the start time, still video frame, and chapter title for each marker. The first chapter marker you'll add will be for the montage at the beginning of the video that shows Niki growing up from 9 weeks to 9 years old. (She'll be 11 this year.)
The editor changes to Marker view and contains the marker list with columns showing the start time, still video frame, and chapter title for each marker. The first chapter marker you'll add will be for the montage at the beginning of the video that shows Niki growing up from 9 weeks to 9 years old. (She'll be 11 this year.)