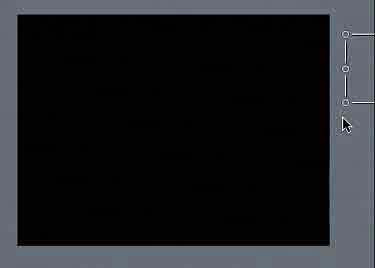| In the previous lesson, you added behaviors to an object and text. You can also add behaviors to a layer so that you can animate a group of objects collectively rather than each object individually. Over the next series of exercises, you'll apply Throw behaviors to both the Top and Bottom sublayers to make them move into the frame. First, let's move the layers into their starting positions so it will be easier to modify the Throw behaviors once they are applied. NOTE If you did not complete the previous exercises and wish to continue the lesson from this point, close your current project and open 3-4 Exchange Media from the Lesson_03 folder.
1. | Press Cmd-4 to close the Layers tab, if it is still open.
Closing the Layers tab will make it easier to work in the full Canvas window.
| 2. | Press Cmd- (hyphen) several times until you can clearly see the frame with the rows of pictures and the gray space around the frame.
Now you'll be able to manipulate the layers more easily.
|
Constraining Object Movement As you've already learned, the Shift key constrains the proportions of an object as you resize it in the Canvas or draw an object with the Create tool. The Shift key also constrains the movement of an object or layer in the Canvas. If you Shift-drag an object, you will be able to move that object only in a straight line up and down or left and right. Let's use the Shift-drag method to move the layers into position. There's just one catch. Shift-clicking something also deselects it. So to successfully Shift-drag, you need first to start to drag in the direction that you want to go and then press and hold the Shift key. In other words, what you're actually doing is more like drag-Shift-dragging. Our goal in this exercise is to place the top row of pictures out of the frame on the left side, and the bottom row of pictures out of the frame on the right side. 1. | Drag the Top sublayer toward the left; then press the Shift key and continue dragging until the entire layer is out of the frame on the left.
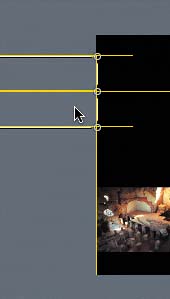
| 2. | Drag the Bottom sublayer toward the right; then press the Shift key and continue dragging until the entire layer is out of the frame on the right.
Now the layers are ready for a Throw behavior.
|
Dragging a Behavior to the Layers Tab You add behaviors to layers the same way that you add behaviors to objects or text. The only difference is that for layers, you drag the behavior directly to the layer or sublayer on the Layers tab. You've built most of this project without moving the playhead. Since you're about to add movement to the layers in the Canvas, it's a good time to start playback. 1. | Press the spacebar to begin playback in the Canvas.
| 2. | Press Cmd-4 to open the Layers tab.
| 3. | Press Cmd-2 to open the Library tab in the Utility window.
| 4. | From the Library, select Behaviors.
| 5. | Select the Basic Motion subfolder to view the Basic Motion behaviors.
| 6. | Drag the Throw behavior from the Library to the Top sublayer.
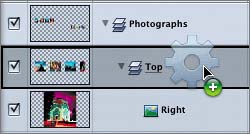
A green Add symbol appears to show you that you are adding the behavior to the sublayer.
A row called Throw appears below the Top sublayer on the Layers tab. A small Behaviors icon (gear) also appears to the right of the layer name to show that a behavior has been added to the entire layer.
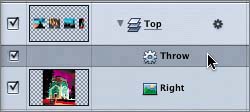
| 7. | Drag the Throw behavior from the Library to the Bottom sublayer.
|
Modifying Throw Behaviors in the Dashboard Now that the Throw behaviors have been added to both the Top and Bottom sublayers, let's adjust the Throw parameters in the Dashboard. 1. | On the Layers tab, select the Throw behavior on the Top sublayer.
| 2. | Press D to open the Dashboard window.
| 3. | Move the Dashboard window to the left of your screen so you can clearly see the Layers tab and the Canvas.
 The Throw behavior should appear in the Dashboard. You can constrain the parameters in the Dashboard by holding down the Shift key as you drag the Select/Transform tool. The Throw behavior should appear in the Dashboard. You can constrain the parameters in the Dashboard by holding down the Shift key as you drag the Select/Transform tool.
| 4. | Shift-drag toward the right in the Throw Dashboard to start your layer moving in a straight line across the screen.
An arrow appears, showing you how your object will move.
| 5. | Adjust the length of the arrow in the Dashboard so that the last picture in the top row exits the frame at the end of the play range.
|
Checking Timing in the Canvas How do you know if your throw timing is perfect? Simple. Just stop playback and move the playhead to the end of the project. If the layer is where you want it at the end, the timing is good. If it's off, then make adjustments in the Dashboard while the playhead is stopped over the last frame of the project. Let's try it. 1. | Press the spacebar to stop playback.
| 2. | Press the End key to move the playhead to the end of the project.
Where is the top row of pictures?
If it's still visible onscreen, you'll need to make the arrow longer in the Dashboard. If it's nowhere to be seen, you may have thrown it too far; in that case, you'll need to make the arrow shorter, until the bounding box around the layer is just to the left of the frame.
| 3. | Adjust the Throw behavior in the Dashboard until the left edge of the layer appears outside the right edge of the frame.
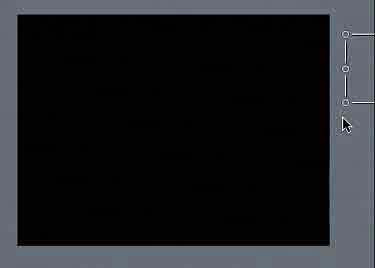
| 4. | Press the spacebar to view the finished Throw behavior on the Top sublayer of pictures.
The Top sublayer looks great. Now, with what you've just learned, adjust the Throw behavior on the Bottom sublayer so that the pictures move across the screen toward the left.
| 5. | On the Layers tab, select the Throw behavior on the Bottom sublayer.
| 6. | Shift-drag the Throw display in the Dashboard toward the left.
| 7. | Adjust the timing by changing the length of the arrow in the Dashboard.
| 8. | Press the spacebar to stop playback; then press the End key.
| 9. | Fine-tune the adjustment to the arrow in the Dashboard until the Bottom sublayer is just outside frame left.
| 10. | Press the spacebar to view both sublayers of pictures moving in opposite directions across the screen.
| 11. | Press Cmd-S to save your progress.
|
| 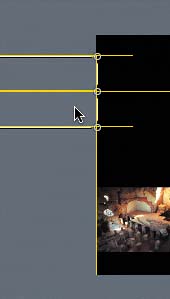
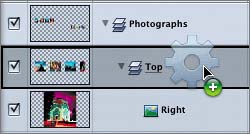
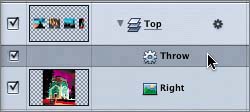
 The Throw behavior should appear in the Dashboard. You can constrain the parameters in the Dashboard by holding down the Shift key as you drag the Select/Transform tool.
The Throw behavior should appear in the Dashboard. You can constrain the parameters in the Dashboard by holding down the Shift key as you drag the Select/Transform tool.