| One of the first things you'll need to know as you start adding motion to your graphics is how to play your project to see how it looks. Fortunately, there is a handy set of buttons called the transport controls that will help you play and navigate through your project. The transport controls are located at the bottom of the Canvas window. 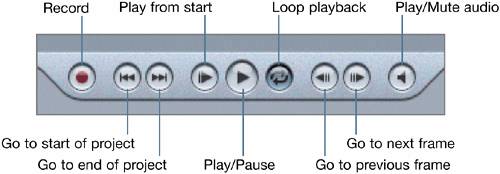
The transport controls consist of the following buttons: Record Enables automatic keyframing, which creates and records keyframes for all parameter changes made in the Canvas, Dashboard, or Inspector. Go to start of project Moves the playhead to the start (first frame) of the project. Go to end of project Moves the playhead to the end of the project. The end of the project is determined in the Project Duration field. Play from start Plays the project from the play range In point. Play/Pause Starts or pauses playback in the Canvas. Loop playback Loops playback within the project play range. Go to previous frame Allows you to move the playhead toward the beginning of the project one frame at a time. Go to next frame Allows you to move the playhead forward one frame at a time. Play/Mute audio Toggles the project audio on or off during playback in the Canvas.
The Record button is a more advanced feature, so we'll save it for Lesson 9. The rest of the transport controls are pretty self-explanatory; however, the best way to learn is by doing, so let's take the transport controls for a test-drive. 1. | Click the "Go to start of project" button, which looks like a line with two arrows pointing left.
The playhead moves to the beginning of the project.
Notice that the current frame is 00:00:00;00, which indicates the very beginning of the Timeline.
| 2. | Click the Loop playback button to turn loop playback off.
By default, loop playback is turned on.
| 3. | Click the Play button, which is the largest button in the center of the transport controls, to play the project once.
Notice that the playhead stops at the play range Out point, instead of the end of the project. That's because the play range Out point determines what part of the project you will see during playback.
| 4. | Click the Loop playback button again to turn looping back on.
When loop playback is on, the entire play range will repeat (loop) over and over until you stop playback.
| 5. | Click the "Play from start" button, which is located just to the left of the Play button.
The project will begin playing from the beginning. The Play button becomes a Pause button while the project is playing.
| 6. | Click the Pause button to pause playback.
|
Using Keyboard Shortcuts for Transport Control Like most professional applications, Motion is full of easy-to-learn keyboard shortcuts for quick navigation through your project. Here are a few shortcuts for starters. 1. | Press the spacebar to play your project.
| 2. | Press the spacebar again to pause.
| 3. | Press the Home key to move the playhead to the beginning of the project.
| 4. | Press the End key to move the playhead to the end of the project.
NOTE If you are working on a laptop computer, you will need to hold down the Function (Fn) key before you press the Home (left arrow) or End (right arrow) key. | 5. | Press Shift-Cmd-A to deselect any objects selected in the project.
| 6. | Press Shift-I to move the playhead to the play range In point.
| 7. | Press Shift-O to move the playhead to the play range Out point.
Shift-I and Shift-O move the playhead to the play range In or Out point, unless you have an object selected in the project. If an object is selected, Shift-I and Shift-O move the playhead to the first or last frame of the selected object.
| 8. | Hold down the Shift key and tap the right arrow key to move 10 frames to the right.
| 9. | Hold down the Shift key and tap the left arrow key to move 10 frames to the left.
|
Project Task Let's apply your new skills to the project. Here is your goal: Change the play range Out point to the end of the project (5;29). Why 5;29 if the project is 6 seconds long? Because the first frame of the project timecode is 00:00:00;00. You can change the first frame from 00;00 to 00;01 in the Preferences window. If the first frame is 00;01, then the last frame will be 06;00. Both timecode scenarios are exactly 6 seconds long. If you'd like a little guidance through this task, follow these steps: 1. | Press the End key to move the playhead to the end of the project, or click the "Go to end of project" button in the transport controls.
| 2. | Press Option-Cmd-O to set the play range Out point to the playhead position.
 Notice that the Current Frame field shows that the playhead is at 5;29, while the Duration field shows that the duration is 6;00. Notice that the Current Frame field shows that the playhead is at 5;29, while the Duration field shows that the duration is 6;00.
|
|
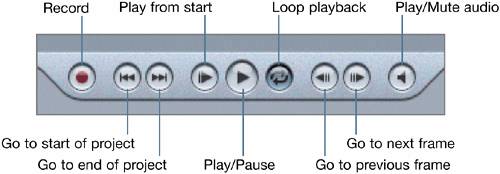
 Notice that the Current Frame field shows that the playhead is at 5;29, while the Duration field shows that the duration is 6;00.
Notice that the Current Frame field shows that the playhead is at 5;29, while the Duration field shows that the duration is 6;00.