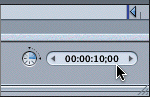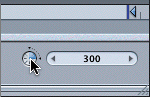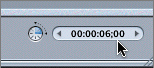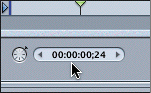Playing a Project in the Canvas
|
| Before you start playing your project, it's a good idea to know how to set your project duration and move the playhead. By default, the project duration in Motion is 10 seconds. You can change the duration in the Preferences window or in the Project Duration field. The Project Duration field is located at the lower right of the Canvas window.
Viewing Project Timecode and FramesYou can view the project duration in timecode or frames depending on your workflow. If you work with video, you're probably more familiar with timecode. If your background is graphic design and you are more accustomed to working with frames, you may prefer to view the duration in frames. If you're not familiar with either measurement, you will be by the end of this book. Let's start with timecode. The timecode you'll be using is the North American broadcast standard rate of 29.97 frames per second and is written from left to right as hours, minutes, seconds, and frames. To change from timecode to frames, you can use the Stopwatch button to the left of the Project Duration field.
MORE INFO You can find more detailed information about timecode in the Motion documentation that came with the application. Changing a Project's DurationYou can change the project duration by double-clicking the Project Duration field and typing a new duration, clicking the incremental arrows, or dragging in the field. Let's try all three methods to change the project duration. Setting timecode with the incremental arrows is like setting your digital alarm clock. You can change the timecode one frame at a time by clicking, or you can click and hold the incremental arrow until you reach the timecode you want. And the control is a little easier to set than an alarm clock, because if you overshoot your mark, you can click the opposite arrow to go the other direction, one frame at a time.
NOTE Make sure that you type the period between 6 (seconds) and 00 (frames) and then press Return. If you don't type the period, you will be entering 600 frameswhich changes the duration to 20 seconds. If you changed the duration to 20 seconds, simply type 6.00 and press Return to change the duration to 6 seconds. Scrubbing the PlayheadOne of the key features that allows us to see our project is the playhead. The playhead is the thin vertical bar with the yellow arrow on top, located in the scrubber area directly above the mini-Timeline. The playhead moves along your project as it plays and allows you to view one frame at a time in the Canvas. If the playhead is paused, as it is in your project, you will see only the current frame. If the playhead is moving, you will see each frame sequentially, which allows you to see movement over time.
There are many different ways to move the playhead to view your project. One method is to drag the playhead in the scrubber areathis method is called scrubbing. The playhead turns green when you drag it, to show that it has been selected. You can also move the playhead one frame at a time forward or backward using the left and right arrow keys. Let's try both methods to move the playhead.
Changing the Current Playhead PositionYou have set the duration of your project and learned how to scrub the playhead; now let's look at the Current Frame field, which indicates the current playhead position. The Current Frame field is located at the lower left of the Canvas window and works the same way the Project Duration field does.
Let's change the current frame.
Now that you know how to move the playhead and change the current frame, let's set the play range for the project. Setting a Project Play RangeA project's duration determines how long a project can be from start to finish. I stress that the duration is how long it can be, because you may also set a play range for your project that is shorter than the actual duration. However long you make your project, you may want to view only a portion of the project at a given time. For instance, if your project's duration is 10 seconds and you need to work on only the first 2 seconds, then you may want to play only the first 2 seconds of the project while you work. The portion that you want to view is called the play range and is indicated by In and Out points.
There are two easy ways to set play range In and Out points:
By default, the play range In point is the beginning of the project. Let's set the play range Out point at 3 seconds so you will play back only half of the 6-second project.
Now that you've set the play range, let's play the project with the transport controls. |
|
EAN: 2147483647
Pages: 283
- Chapter I e-Search: A Conceptual Framework of Online Consumer Behavior
- Chapter VI Web Site Quality and Usability in E-Commerce
- Chapter VIII Personalization Systems and Their Deployment as Web Site Interface Design Decisions
- Chapter X Converting Browsers to Buyers: Key Considerations in Designing Business-to-Consumer Web Sites
- Chapter XIII Shopping Agent Web Sites: A Comparative Shopping Environment