| Your goal is to draw a circle mask that includes only part of the scene. You'll use this type of mask because a circle mask acts like a boat's porthole, showing only part of the scene. The Circle Mask tool works the same as the Circle tool that you used to create a circle. The only difference is that instead of creating a circle object, you are creating a circle mask. By default, the Rectangle Mask tool is visible in the toolbar. To reveal the Circle Mask tool, you click and hold down the Rectangle Mask tool in the toolbar. The Rectangle Mask tool looks like a light square within a darker square. 1. | In the toolbar, click and hold down the Rectangle Mask tool to reveal the pop-up menu that also contains the Circle Mask tool.

| 2. | Select the Circle Mask tool from the pop-up menu.
| 3. | With the Circle Mask tool, drag a circle in the lower-right corner of the frame in the Canvas window.

| 4. | Release the mouse to create the mask.
Anything within the circle mask remains visible. Anything outside of the mask is now transparent. The black space that appears around the circle is the part of the image that was masked out and made transparent. Any image in the background of (below) this layer in the project would become visible around the circle mask.
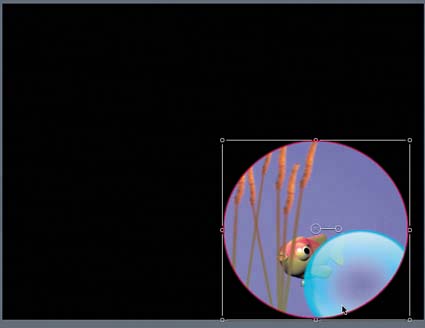
Once you create a mask, you can move it, or animate it with behaviors to reveal different portions of the frame.
| 5. | Press the spacebar to start playback, if the project is not already playing.
| 6. | Drag the circle mask to the center of the frame to view only that portion of the frame.

| 7. | Experiment with the circle mask by moving it to different locations on the frame. You can resize the mask if you want by dragging the corners.
|
Modifying a Mask in the Dashboard Once you have created a mask, you can adjust it in the Dashboard. Mask controls include the Mask Blend Mode pop-up menu, the Invert Mask check box, and the Feather slider. Let's open the Circle Mask Dashboard and test the Invert Mask and Feather controls. 1. | Press D to open the Dashboard, if it's not already open.
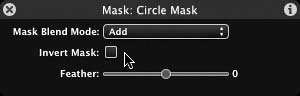
| 2. | Select the Invert Mask check box to invert the mask.
 The circle mask inverts, revealing the entire image except for the masked area. The circle mask inverts, revealing the entire image except for the masked area.
| 3. | Select the Invert Mask check box again to uncheck it.
| 4. | Drag the Feather slider toward the right to feather the edge of the circle mask outward, making it larger.
| 5. | Drag the Feather slider toward the left to feather the edge of the circle mask inward, making it smaller.
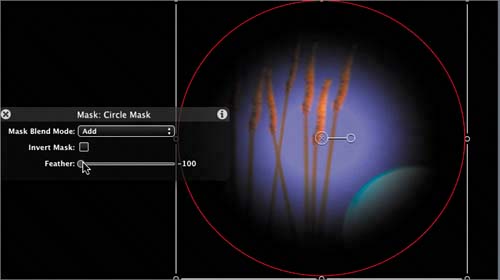 | 6. | Drag the Feather slider back to the center until the value is 0, so there is no feathering.
|
Adding a Background to the Masked Area Now that you've created and placed the circle mask, it's time to add a background. A Background layer already exists on the Layers tab; it is just turned off. 1. | Press Cmd-4 to open the Layers tab.
| 2. | On the Layers tab, select the Activation check box for the Background layer to turn this layer on.
 The Background layer appears in the Canvas. This background image was created using the Postcard image from the Motion Content folder in the Library. The Background layer appears in the Canvas. This background image was created using the Postcard image from the Motion Content folder in the Library.
There you have it: a finished circle mask fish animation project complete with background.
| 3. | Press Cmd-S to save your project.
| 4. | Choose File > Close to close the project.
|
|


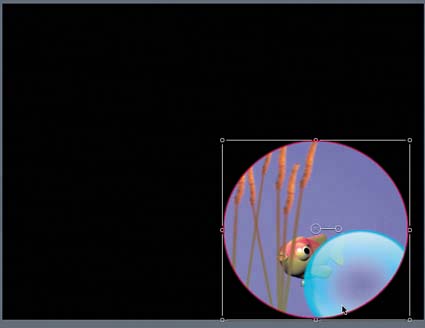

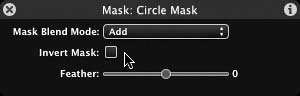
 The circle mask inverts, revealing the entire image except for the masked area.
The circle mask inverts, revealing the entire image except for the masked area.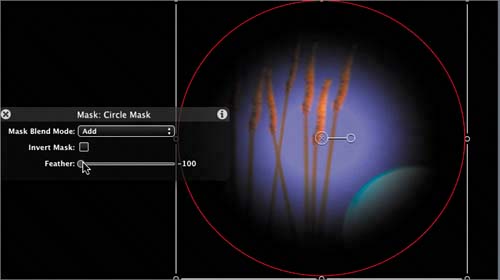
 The Background layer appears in the Canvas. This background image was created using the Postcard image from the Motion Content folder in the Library.
The Background layer appears in the Canvas. This background image was created using the Postcard image from the Motion Content folder in the Library.