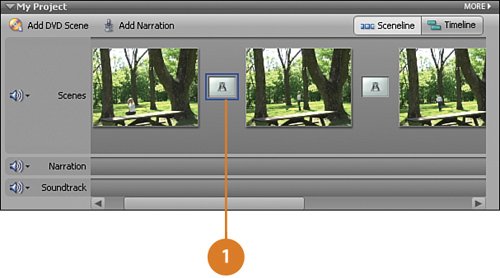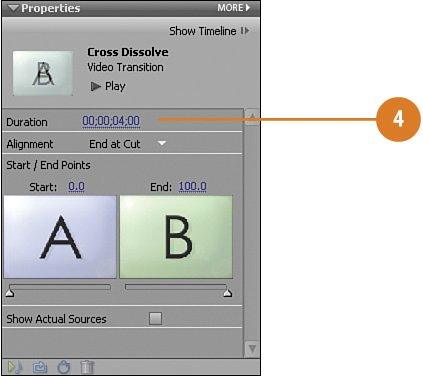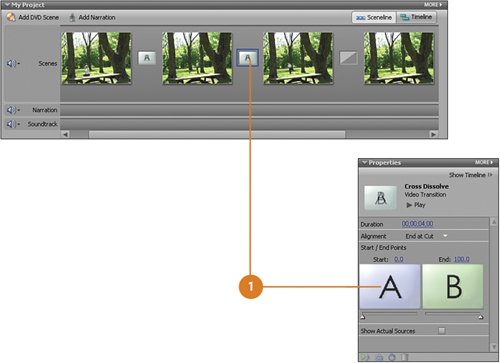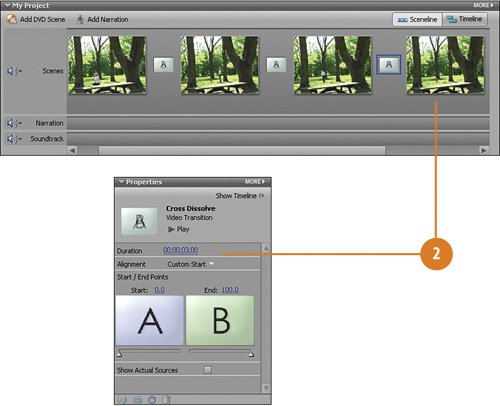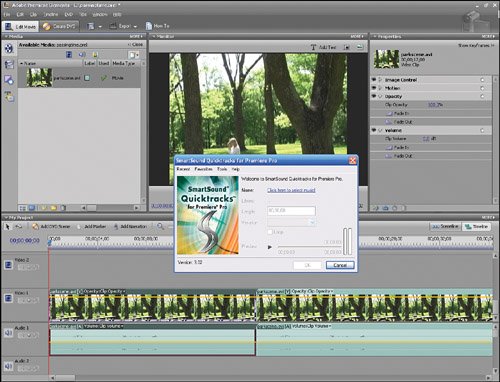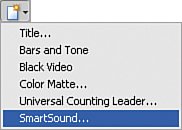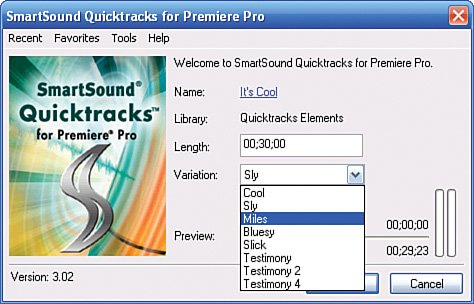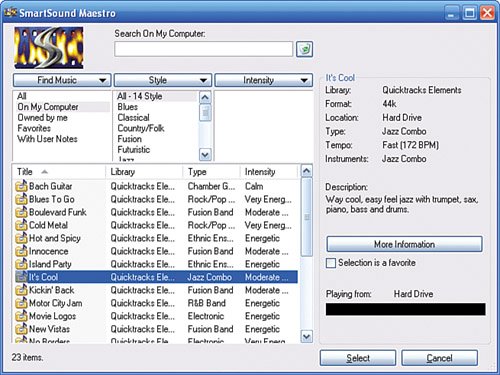Using SmartSound® Quicktracks™ with Premiere Elements 3 Quicktracks is an interesting product from the people at SmartSound that allows you to use both the songs that come bundled with the product right off the QuickTracks CD, as well as the hundreds of songs that come on the additional music CDs available from the company and available for download from directly from the company's Web site. The music provided with Quicktracks and on the additional music CDs is very similar to the music you'll hear on commercials, corporate presentations, and multimedia and Flash presentations on the Web. What's unique about Quicktracks is that you can choose not just a given tune, but variations on that tune. For example, if you select the music selection called "It's Cool" from the list of tracks available with Quicktracks (which SmartSound describes as "Way cool, easy feel jazz with trumpet, sax, piano, bass and drums"), you'll be able to select from a number of variations on the theme, including: Installing Quicktracks Quicktracks is a software product that was designed as a plug-in to work with Adobe Premiere Pro. As such, it looks for and installs into the Plug-ins folder for Premiere Pro. If you don't have Premiere Pro, Quicktracks discovers this during the installation process and prompts you to choose an alternative folder in which to install Quicktracks. Choose C:\Program Files\Adobe\ Premiere Elements 3.0 \Plug-ins\en_US. (Choose the appropriate folder below Plug-ins if en_US does not apply.) If the installation should finish without prompting you for a folder, after installation use the Windows Search feature and search for Importer Quicktracks.prm. Then copy it into the Premiere Elements Plug-ins folder (the full path is listed above). 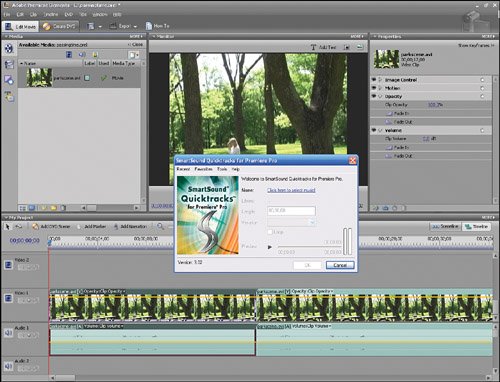 Starting Quicktracks Using Quicktracks in Premiere Elements 3 is simply a matter of starting Premiere Elements (if you installed Quicktracks while Premiere Elements was running, close Premiere Elements and start it up again). Access the Available Media tab on the Media panel. Click on the New Item button (shown at right). The menu that appears will now include "SmartSound." 
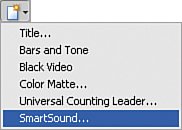
Select SmartSound and the SmartSound Quicktracks for Premiere Pro window displays: 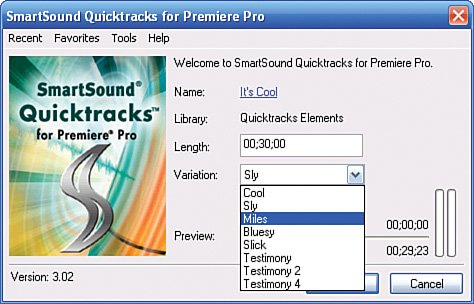
Using Quicktracks To choose a song from Quicktracks, click the "Click here to select music!" link next to Name field. When you click the prompt, the SmartSound Maestro window appears, shown below, where you can choose the song you want. 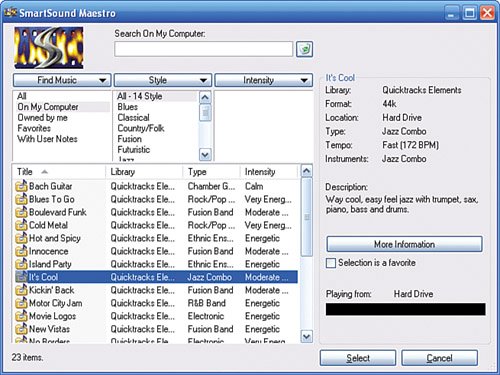 You can also: Search for music (on your hard drive as well as on SmartSound's Website). Sort and filter the music by category, style, and "intensity." Listen to selections of the music to help you choose the music that best fits the project you're working on.
Some of the music that comes with Quicktracks is ready to use, and some requires you to purchase the music. You can purchase music on the spot over the Internet, which lets you get right back to your project with just a minor interruption. After you select your music, it's copied to your hard drive ready for editing in Premiere Elements just like any other media. |