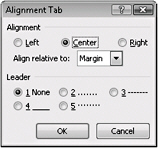Including Headers and Footers
Adding text to the header (top) and footer (bottom) areas in a Word document serves a number of purposes, but primarily headers and footers are used to repeat information at the top or bottom of each page. You can easily insert page numbers, text, Building Blocks, pictures, and clip art in document headers and footers.
| Note | You can see a document’s headers and footers only in printed documents, Print Layout view (provided white space between pages is not suppressed), Print Preview, and Full Screen Reading view (if the Show Printed Page option is selected). Headers and footers are hidden in Web Layout, Outline, and Draft view. |
Adding Page Numbers
Word enables you to add page numbers in two main ways. You can add basic page numbers by using the Page Number galleries on the Insert tab, or you can add page numbers along with additional content using the built-in or custom Header and Footer galleries. When you use the Page Number galleries on the Insert tab to add a page number, you can select Top Of Page, Bottom Of Page, Page Margins, or Current Position. After you select a position, choose a page numbering design from the gallery of designs, as shown next.
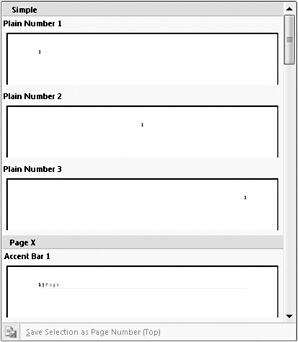
When you insert a page number using the Page Number gallery, Word automatically inserts the selected page number and opens the header and footer layer in your document for additional editing. If you want to add more complex page numbering and additional information, you can add headers and footers, as described in the next section.
Creating Headers and Footers
Headers and footers are special sections of a page that often provide the sort of useful information that many people take for granted-such as page numbers and chapter titles. For example, in a book, the chapter name and book title often appear in the header, while page numbers appear in the footer. You’ll often use headers and footers to provide readers with important information about a publication, which could include the title, author, page number, creation date, last modified date, confidentiality statements, graphics, and other items.
You can control whether headers and footers are different for odd and even pages, whether the first page should have a different header or footer, and where headers and footers are placed relative to the edge of a printed page.
To create a header or footer, on the Insert tab, in the Header & Footer group, click Header or click Footer and then select a Building Block from the respective gallery.
| Note | If the header or footer style you select from a the galleries doesn’t use your preferred fonts or colors, you can modify or change your document theme (found in the Themes group on the Page Layout tab) before making formatting changes. The fonts and colors shown in the Header and Footer galleries are linked to the document theme and will change if the document theme is changed. |
When the header and footer sections are active, you can add text, numbers, field codes, graphics, Building Blocks, and objects to customize your document’s headers and footers. This section of the chapter describes how you can edit and customize headers and footers.
When you insert a header or footer, the header and footer areas become accessible, the content area of the document becomes temporarily unavailable, and the Header & Footer Tools tab is displayed along with the Design tab, as shown in Figure 8–8. The Design tab includes the following:
-
Header Gallery Enables you to edit or remove a header. Also enables you to select a header’s contents and save the selection to the Header gallery so that you can use the header in other documents.
-
Footer Gallery Enables you to edit or remove a footer. Also enables you to select a footer’s contents and save the selection to the Footer gallery so that you can use the footer in other documents.
-
Page Number Gallery Inserts a page number field, such as {PAGE}. You can use this option to add a page number to the top of the page, to bottom of the page, in the page’s margins, or at the current position. This gallery also includes the Remove Page Numbers option and the Format Page Numbers option, which opens the Page Number Format dialog box and enables you to apply number formatting, continue numbering from prior pages, or start numbering at a specified page number.
Note The Header, Footer, and Page Number galleries consist of built-in Building Blocks and those downloaded from Microsoft Office Online. You can add your own custom Building Blocks to the galleries.
-
Date & Time Opens the Date And Time dialog box, which enables you to insert the current date and time or, if you want the information updated automatically, date fields, such as {DATE \@ "M/d/yyyy"}, and time fields, such as {TIME \@ "h:mm"ss am/pm"}.
-
Picture Opens the Insert Picture dialog box and displays the images in your Pictures folder by default.
-
Clip Art Opens and closes the Clip Art task pane and enables you to search for and insert clip art items into your header or footer.
-
Go To Header Jumps to the header section if you are working in the footer section, thereby enabling you to jump quickly from the footer to the header.
-
Go To Footer Jumps to the footer section if you are working in the header section, thereby enabling you to jump quickly from the header to the footer.
-
Previous Section Displays the header or footer used in the previous section, based on the current location of the insertion point. If you click Previous Section while in the footer area, the insertion point jumps to the footer area in the preceding section of your document. Note that you must have section breaks, different first page, or different odd and even headers and footers in your document to use this feature.
-
Next Section Displays the header or footer used in the next section, based on the current location of the insertion point. If you click Next Section while in the header area, the insertion point jumps to the header area in the next section of your document. Note that you must have section breaks, different first page, or different odd and even headers and footers in your document to use this feature.
-
Link To Previous Links the headers and footers in the current section to the preceding section. This enables you to create a continuous flow from section to section. You can also click in the header or footer area and click Ctrl+Shift+R to link the header or footer area to the preceding section. Note that you must have more than one section in your document to use this feature.
-
Different First Page Specifies that you want to format the first page’s headers and footers differently. For example, you might prefer to omit the page number on a cover page. This option is also available in the Page Setup dialog box.
-
Different Odd & Even Pages Enables you to format headers and footers separately for odd and even pages. For example, you might choose to have left page headers display a report’s title and right page headers display the title of the current section. This option is also available in the Page Setup dialog box.
-
Show Document Text Toggles the display of the document’s contents. You can hide document text to simplify your view as you create and edit headers and footers.
-
Header From Top Enables you to control where the header is positioned from the top edge of the page. This option is also available in the Page Setup dialog box.
-
Footer From Bottom Enables you to control where the footer is positioned from the bottom edge of the page. This option is also available in the Page Setup dialog box.
-
Insert Alignment Tab Opens the Alignment Tab dialog box to insert a tab relative to the margin or indent. See “Alignment Tabs: The ‘Relative’ Scoop” on the next page for more information about this new feature.
-
Close Header And Footer Closes the header and footer areas as well as the Header & Footer Tools tab.
![]()
Figure 8–8: To create headers and footers in documents, you enter and format numbers, text, Building Blocks, and graphics in the header and footer areas.
| Note | To manually add or edit a document’s header and footer, right-click the header or footer area and select Edit Header or Edit Footer, respectively. |
When you use the Header & Footer Tools and the Design tab to add elements such as page numbers, dates, times, and so forth to headers and footers, Word often accomplishes the task by inserting field codes. You can control field codes in a number of ways, including the following.
-
You can edit a field code by right-clicking the field code and then choosing Edit Field. The Field dialog box appears, which enables you to select from various formats that you can use to display the field’s data.
-
You can toggle the display between field data and field codes by right-clicking a field and choosing Toggle Field Codes.
-
To update a field, select the field and press F9. Alternatively, right-click the field and choose Update Field. You can also click a field, such as a date that updates automatically, and click the Update command that appears above the field in a new type of container called a Content Control.
-
To control whether fields appear with or without gray backgrounds, click the Microsoft Office Button, click Advanced, scroll to the Show Document Content area, and select an option in the Field Shading list. Available options are: Never, Always, or When Selected.
To create a different header and footer for parts of a document, you must divide the document into sections and then create a header and footer for each section. If you are working in a document divided into sections but you want to continue using the same header and footer from section to section, click in the header or footer for a section and then, on the Design tab, in the Navigation group, click Link To Previous.
| Inside Out-Alignment Tabs: The “Relative” Scoop | To align content in a header or footer on the same line, such as a left-aligned company name and a right-aligned date, a common method is to use a manual tab. With a manual tab, however, if the left or right margins change, the alignment of the content will not change and the manual tab needs to be adjusted. More often than not, adjusting a tab is often overlooked, and the header or footer content does not line up with the rest of the document. The solution to this problem is the new Alignment Tab functionality. An alignment tab aligns data relative to the margin or indent, unlike a manual tab, which is set in a fixed position and will not automatically change position if the margins change. To view the Alignment Tab settings, right-click a header or footer in the document and click Edit Header or Edit Footer, respectively, to view Header & Footer Tools. On the Design tab, click Insert Alignment Tab to open the Alignment Tab dialog box, as shown here. There is a small caveat to using an alignment tab: there is no visual indication that an alignment tab is present; you won’t see something like the manual tab indicators you see in the ruler. If you use an alignment tab to align data in a header or footer, it’s recommended that any unused manual tabs be removed from the ruler in order to help clarify the formatting. To remove a manual tab, simply drag it off the ruler. The Alignment Tab dialog box is accessible only when viewing the Header & Footer Tools tab, but these tabs can be inserted anywhere in your document by adding the Insert Alignment Tab command to the Quick Access Toolbar. To do so, right-click Insert Alignment Tab, and then click Add To Quick Access Toolbar. |
Deleting Headers and Footers
To delete a header or footer from a document or section, simply open the header and footer areas (double-click in a header or footer area, or right-click a header or footer area and choose Edit Header or Edit Footer) to display the Header & Footer Tools tab and the Design tab. Select Remove Header or Remove Footer, respective, from the Header or Footer gallery. You can also select and delete header and footer content in the same way you select and delete any other content.
| Caution | If your document contains multiple sections, before you remove or edit headers and footers in your document, remember to turn off the Link To Previous option in following sections to avoid inadvertently changing or deleting headers and footers in those following sections. |
EAN: 2147483647
Pages: 299